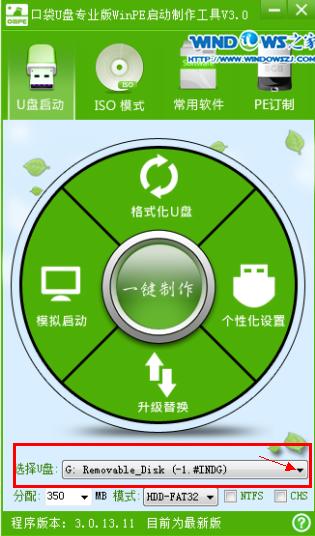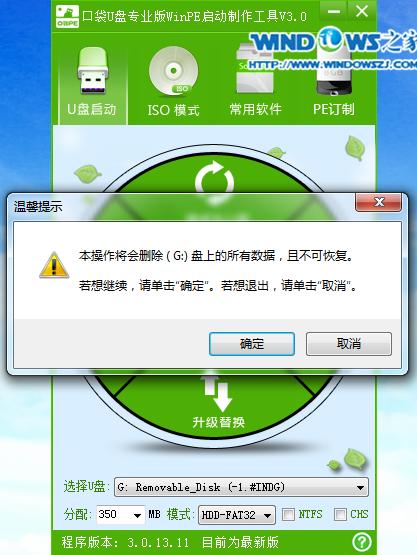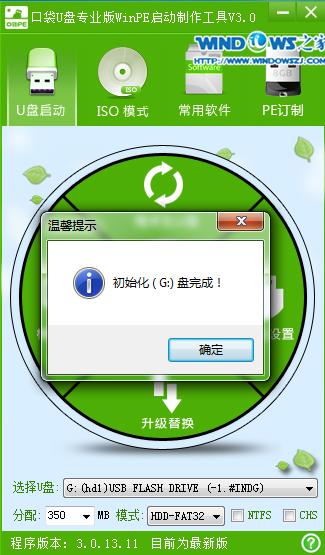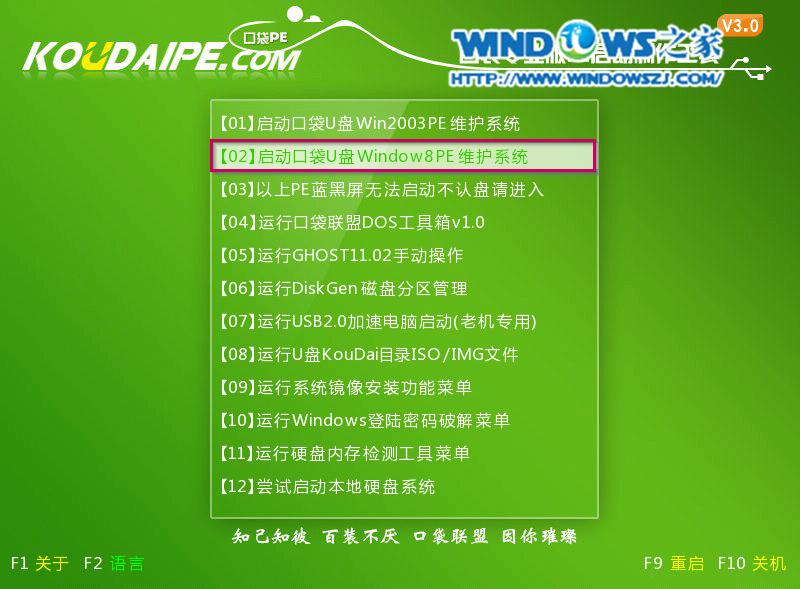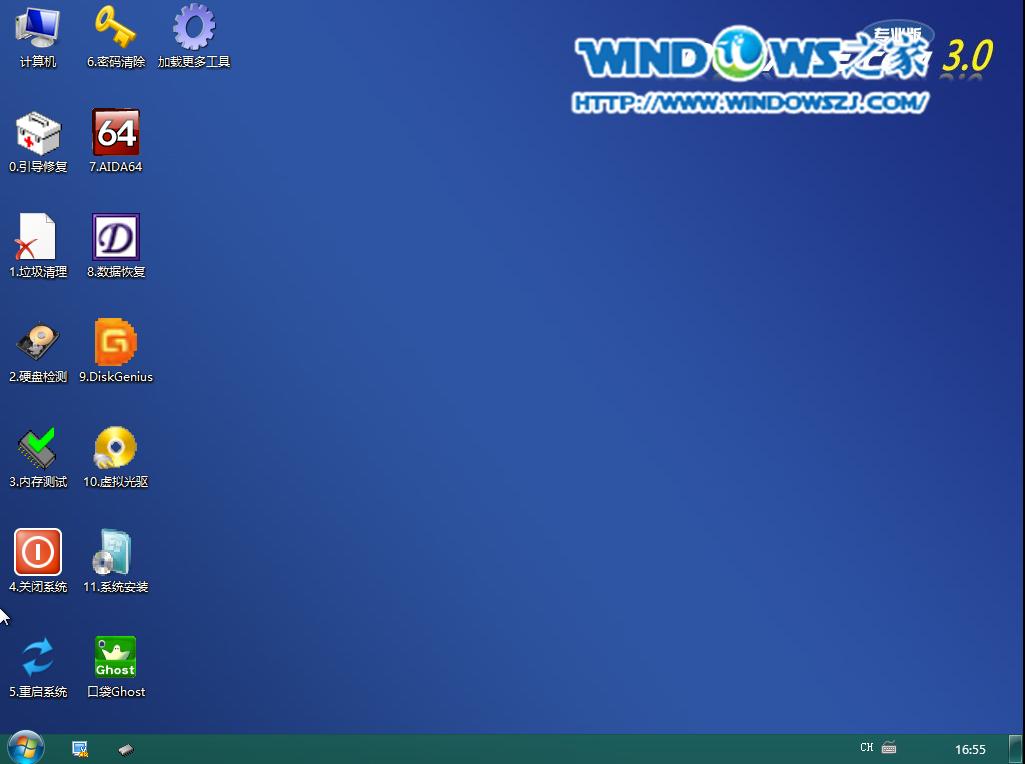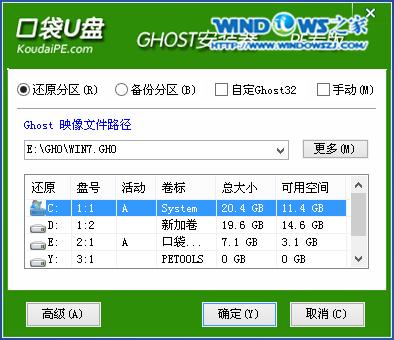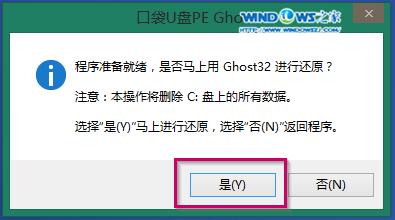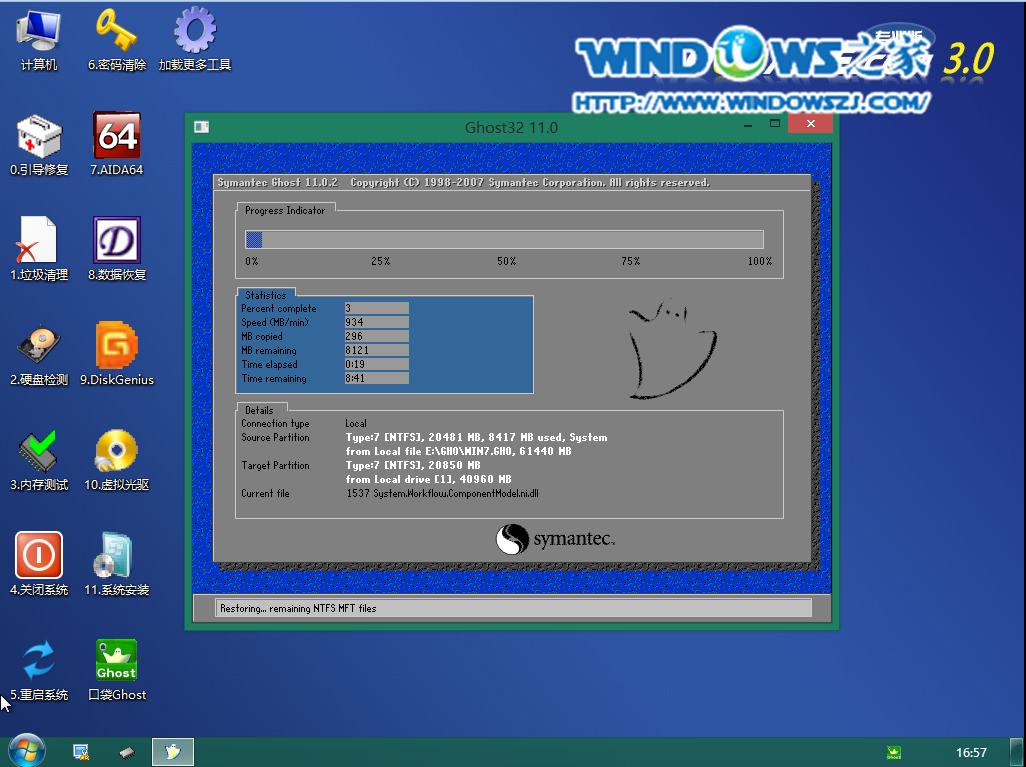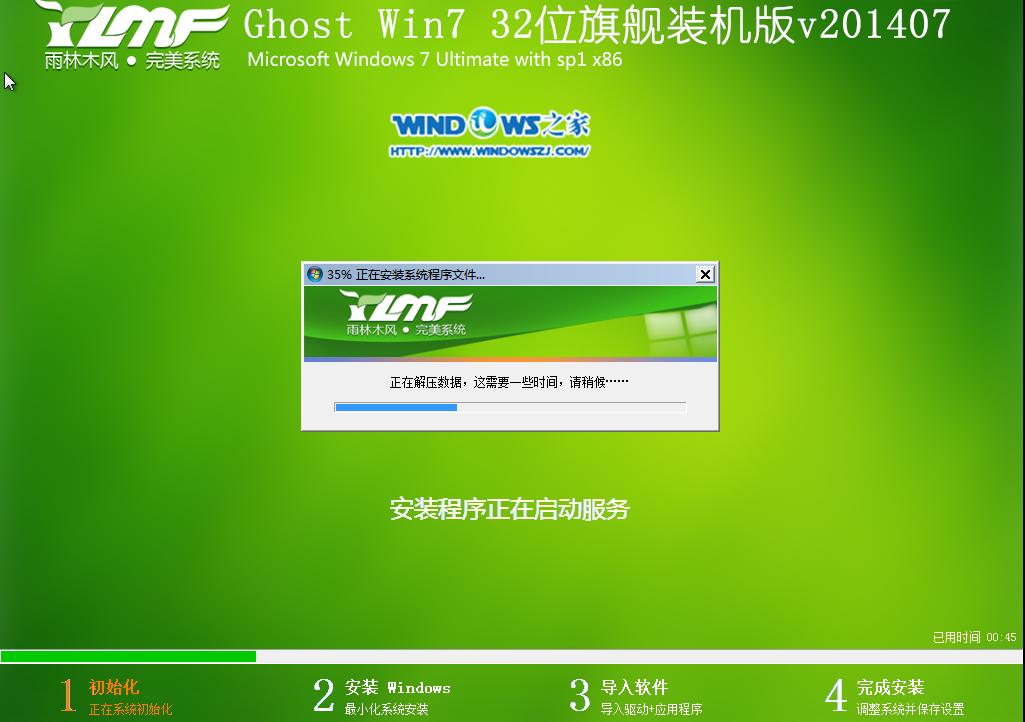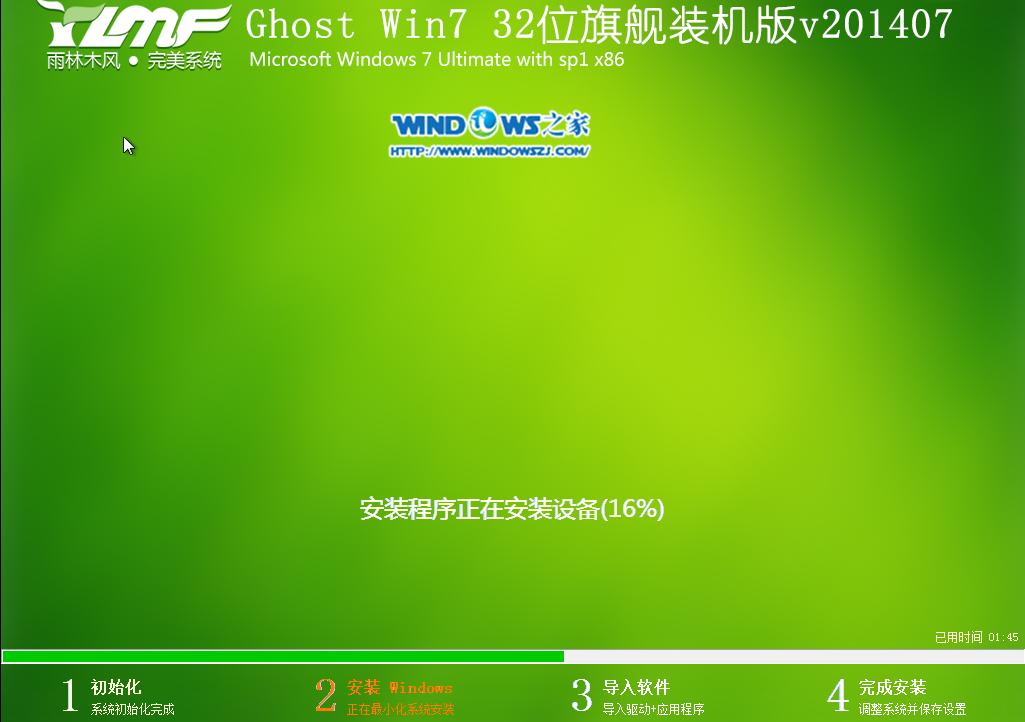运用u盘win7系统安装详细图文教程
发布时间:2022-06-07 文章来源:深度系统下载 浏览:
|
Windows 7,中文名称视窗7,是由微软公司(Microsoft)开发的操作系统,内核版本号为Windows NT 6.1。Windows 7可供家庭及商业工作环境:笔记本电脑 、平板电脑 、多媒体中心等使用。和同为NT6成员的Windows Vista一脉相承,Windows 7继承了包括Aero风格等多项功能,并且在此基础上增添了些许功能。 U盘是一种使用USB接口的无需物理驱动器的微型高容量移动存储产品,通过USB接口与电脑连接,实现即插即用的一种移动工具,就算现在win10出来了,但是win7的使用量还是杆杆的,那有些网友想问小编有么有u盘windows7系统安装教程,答案是肯定有的,下面就让小编给大家讲解一下关于u盘windows7系统安装教程吧。 1、双击运行电脑桌面上下载好的“口袋PE专业版V3.0启动制作工具”:
,开始制作过程。单击界面上方的“U盘启动"选项。选择要制作的U盘盘符,如无特殊要求选择默认选项即可。如图1所示:
u盘windows7系统安装教程图2 2、将U盘插入电脑。在界面下方的“选择U盘”处会自动识别您的U盘。如同时插入多个U盘,在点击“▼”进入下拉框,选择你需要制作U盘启动的U盘。如图2所示:
u盘windows7系统安装教程图3 3、点击一键制作按钮,这时提醒框会提示将删除U盘上的数据,如确定点击是即可。如图3所示:
u盘windows7系统安装教程图4 温馨提醒:如U盘中有重要资料,请事先备份重要文件。务必将360、腾讯管家等杀软退出程序,否则可能会造成程序驱动互相保护导致后面制作失败。 4、一键制作时,在界面圆盘下方将出现圆形的进度提醒,通过百分比,大家可以看到制作进度。如图4所示:
u盘windows7系统安装教程图5 5、U盘启动完成后,将出现提醒框,提示一键制作启动U盘完成,如需模拟点击”是“,不进行模拟点击”否“即可。如图5所示:
u盘windows7系统安装教程图6 至此,整个过程结束,大家可以使用口袋PE专业版V3.0了。 二:雨林木风ghost win7 u盘安装教程 1、U盘装系统前将U盘设置为电脑开机第一启动项。在口袋PE U盘界面上提供了12大类选项,我们可以使用键盘上的“上、下”键来调整进入,我们这里选择第二项“启动口袋U盘Window8PE维护系统 ”,进入Win8 PE后开始雨林木风u盘系统安装。如图6所示:
u盘windows7系统安装教程图7 2、进入win8PE界面后,我们选择“口袋ghost”工具来实现U盘装win7系统,双击打开。如图7所示:
u盘windows7系统安装教程图8 3、口袋Ghost安装器会自动识别U盘装系统时所需的GHOST映像路径,选择完成后选择您所需要安装系统的盘符,一般默认选择C盘,点击确定即可。如图8所示:
u盘windows7系统安装教程图9 4、选择“是”,如图9所示
u盘windows7系统安装教程图10 5、这时Ghost 32就开始自动U盘装Win7系统了。如图10所示:
u盘windows7系统安装教程图11 5、因为是完全自动进行安装的,所以安装过程相关顺序这里不做一一解释。我们耐心等待U盘装win7系统完成即可。如图11、图12、图13所示:
u盘windows7系统安装教程图12
u盘windows7系统安装教程图13 综上所述,u盘windows7系统安装教程是非常简单的,想信大家通过上面步骤的熏陶大家都有了不一样见解吧,非常感谢大家对我们的支持,有了 你们的支持相信小编的路会越走越远的。如果想了解更多的咨询敬请关注系统之家的官网。 Windows 7简化了许多设计,如快速最大化,窗口半屏显示,跳转列表(Jump List),系统故障快速修复等。Windows 7将会让搜索和使用信息更加简单,包括本地、网络和互联网搜索功能,直观的用户体验将更加高级,还会整合自动化应用程序提交和交叉程序数据透明性。 |
相关文章
下一篇:光盘w7重装系统详细图文教程