深度纯净版win732系统硬盘安装步骤
发布时间:2022-06-07 文章来源:深度系统下载 浏览:
|
Windows 7,中文名称视窗7,是由微软公司(Microsoft)开发的操作系统,内核版本号为Windows NT 6.1。Windows 7可供家庭及商业工作环境:笔记本电脑 、平板电脑 、多媒体中心等使用。和同为NT6成员的Windows Vista一脉相承,Windows 7继承了包括Aero风格等多项功能,并且在此基础上增添了些许功能。 最常用的安装系统的方法有u盘安装系统,一键重装系统软件安装系统和硬盘安装系统。windows7之家小编今天就把最简单的深度纯净版win732系统硬盘安装的方法告诉小伙伴们,希望小伙伴们都能掌握深度纯净版win7的安装方法,下面就是深度纯净版win732系统硬盘安装步骤。 1、打开下载的系统镜像文件,右击选择“解压到Deepin_Win7SP1_Ultimate_X86_201407.iso”。如图1所示 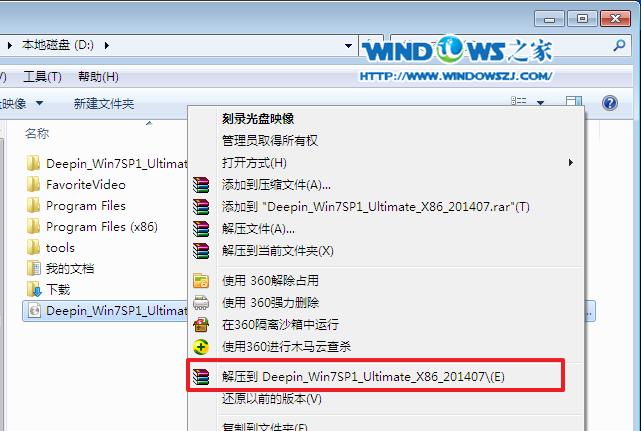 深度纯净版win732系统硬盘安装步骤图1 2、双击“setup.exe”.如图2所示 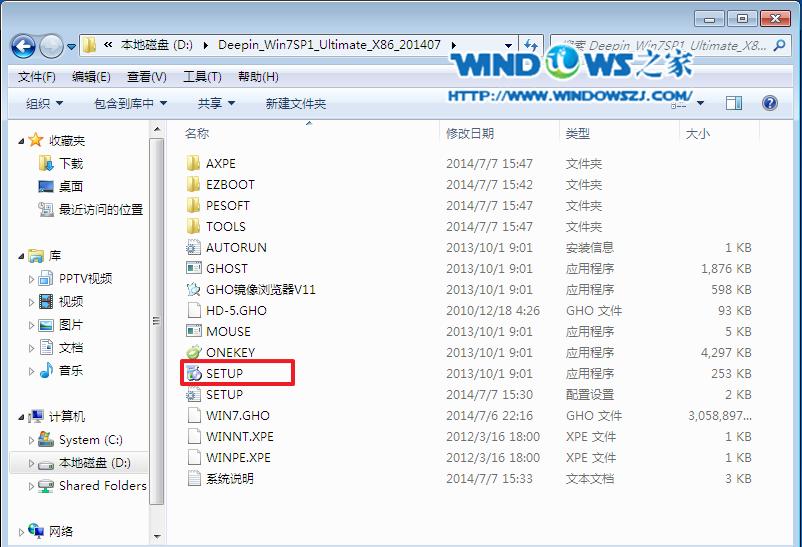 深度纯净版win732系统硬盘安装步骤图2 3、点击“安装WIN7X86系统第一硬盘分区”。如图3所示 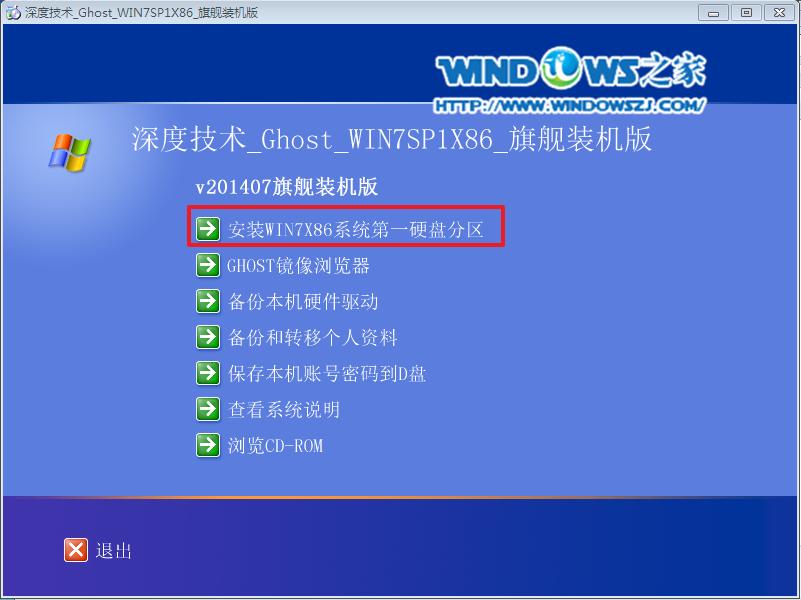 深度纯净版win732系统硬盘安装步骤图3 4、选择“安装”,再按“确定”。如图4所示,按“确定”,如图5所示。点击“打开”之后选择映像文件(扩展名为.iso),最后选择“确定”。如图6所示  深度纯净版win732系统硬盘安装步骤图4 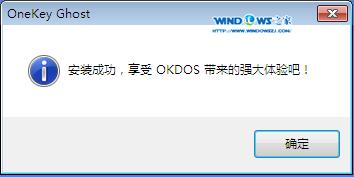 深度纯净版win732系统硬盘安装步骤图5  深度纯净版win732系统硬盘安装步骤图6 5、选择“是”,立即重启。如图7所示 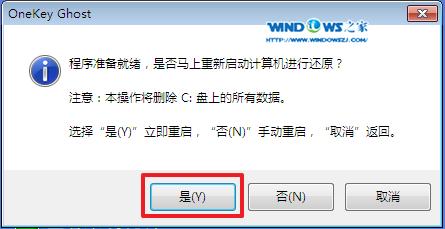 深度纯净版win732系统硬盘安装步骤图7 6、因为是完全自动进行安装的,所以安装过程相关顺序这里不做一一解释。我们耐心等待硬盘装win7系统完成即可。如图8、图9、图10所示: 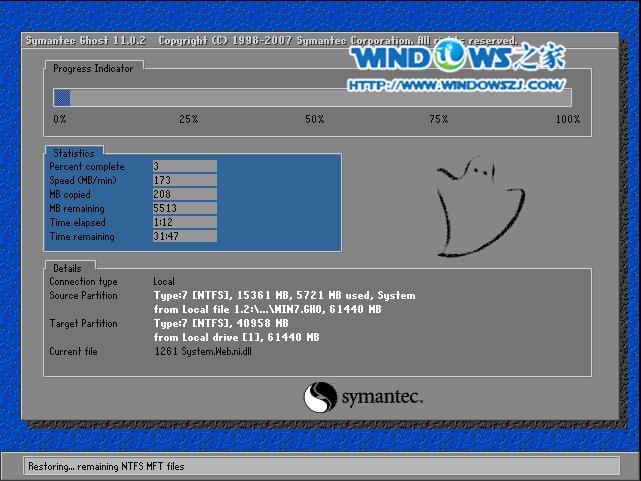 深度纯净版win732系统硬盘安装步骤图8 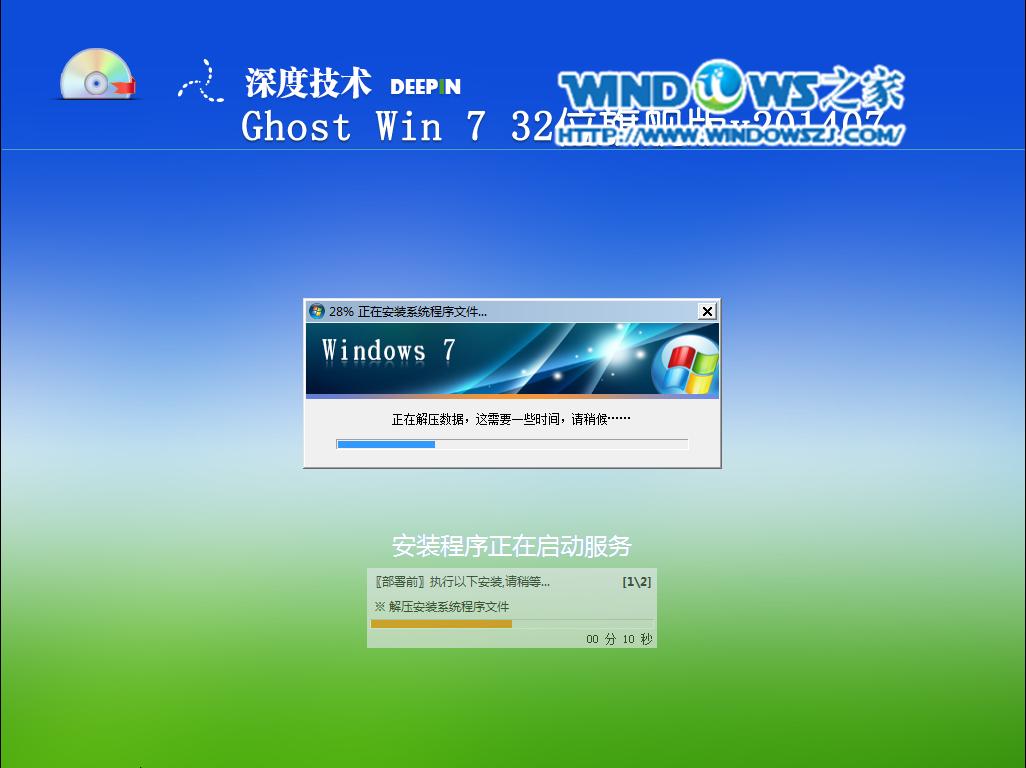 深度纯净版win732系统硬盘安装步骤图9 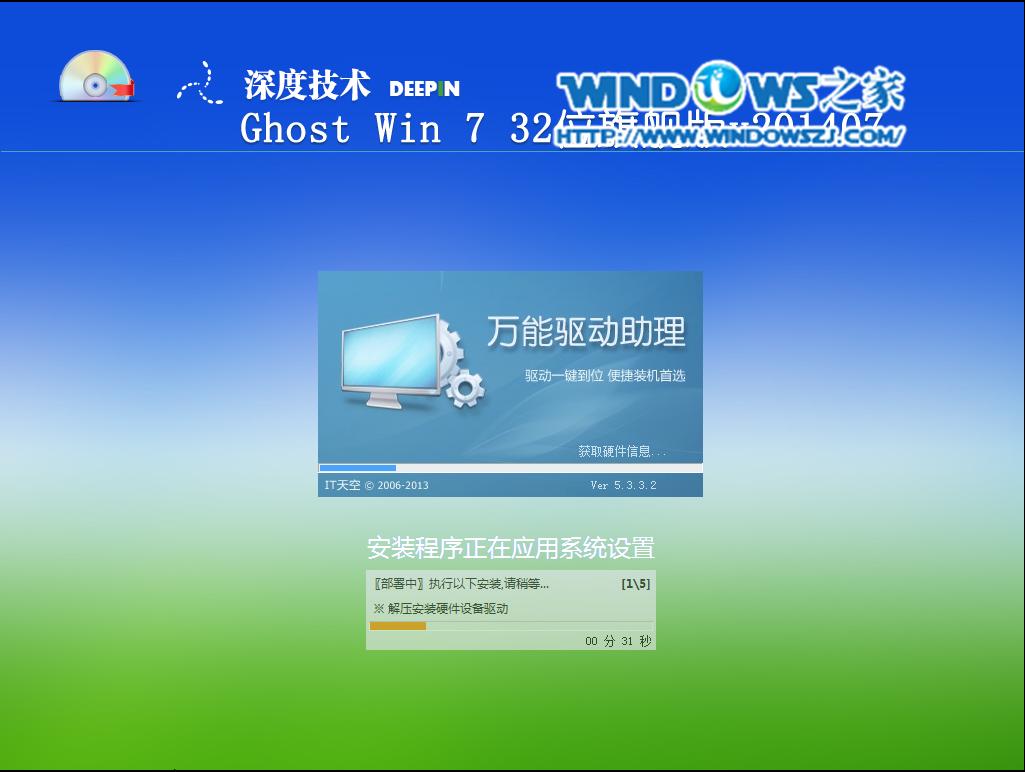 深度纯净版win732系统硬盘安装步骤图10 7、重启后,系统就安装好了,如图11所示 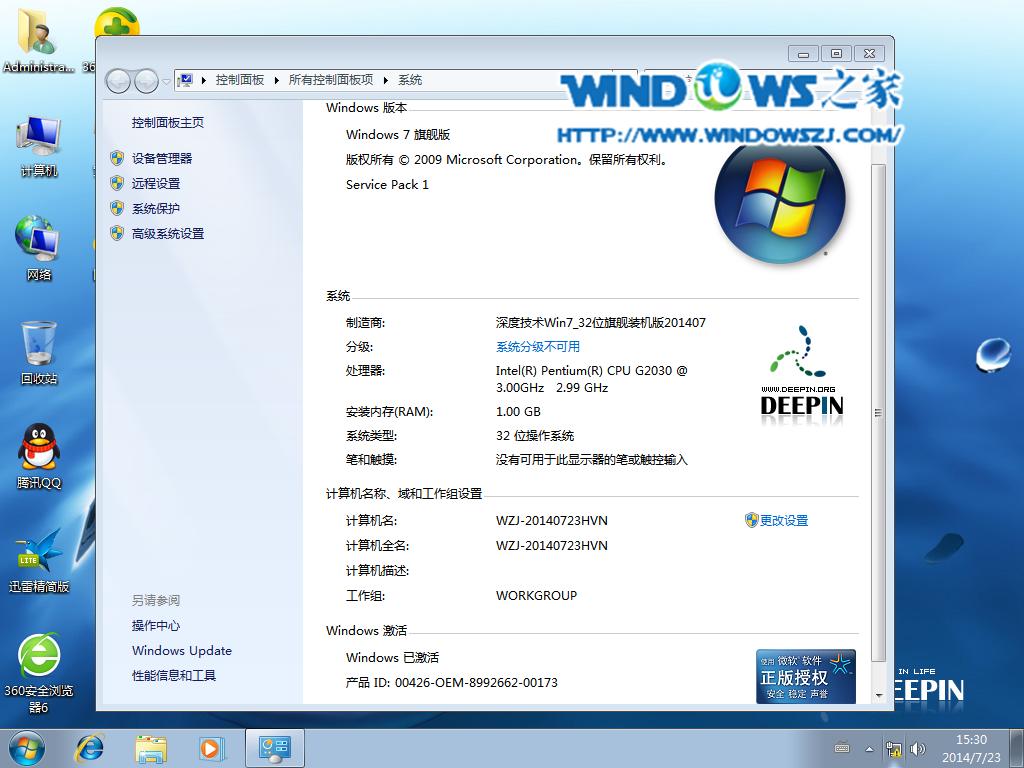 深度纯净版win732系统硬盘安装步骤图11 上面的的全部内容就是windows7之家小编为大家带来的深度纯净版win732系统硬盘安装步骤,使用硬盘安装系统就是这么的简单,聪明的网友们都应该已经学会了安装系统的方法了,对教材有哪里不明白的可以把问题留言给小编,小编看到问题会第一时间解答的。扩展阅读:深度最新系统下载。 Windows 7简化了许多设计,如快速最大化,窗口半屏显示,跳转列表(Jump List),系统故障快速修复等。Windows 7将会让搜索和使用信息更加简单,包括本地、网络和互联网搜索功能,直观的用户体验将更加高级,还会整合自动化应用程序提交和交叉程序数据透明性。 |


