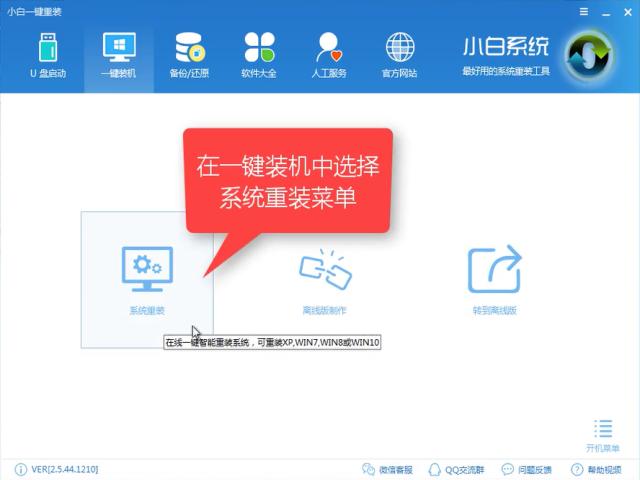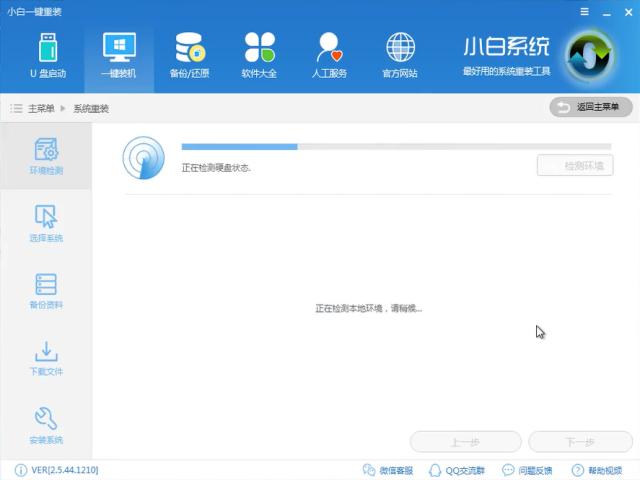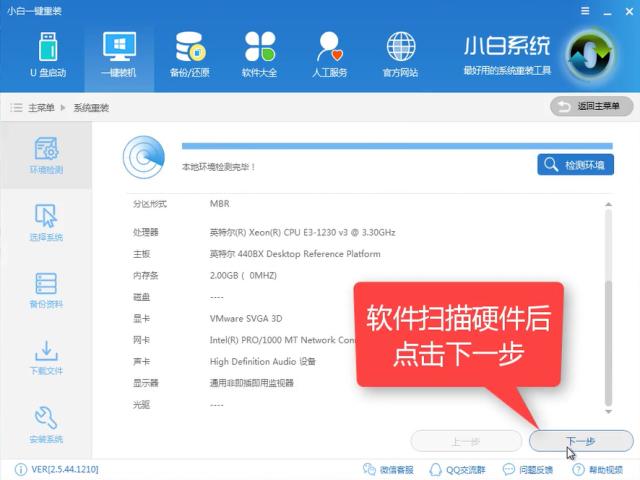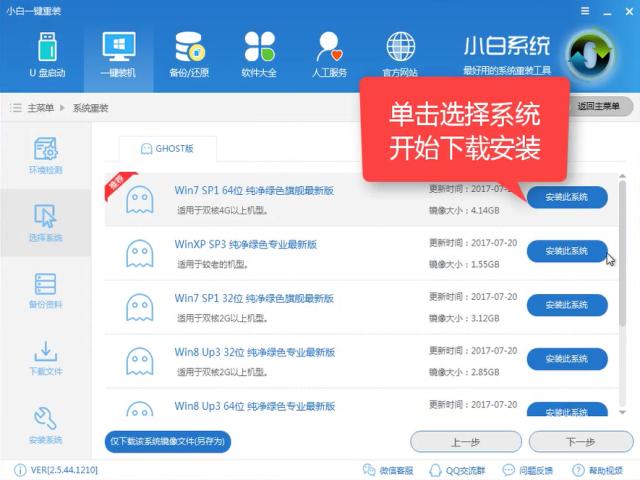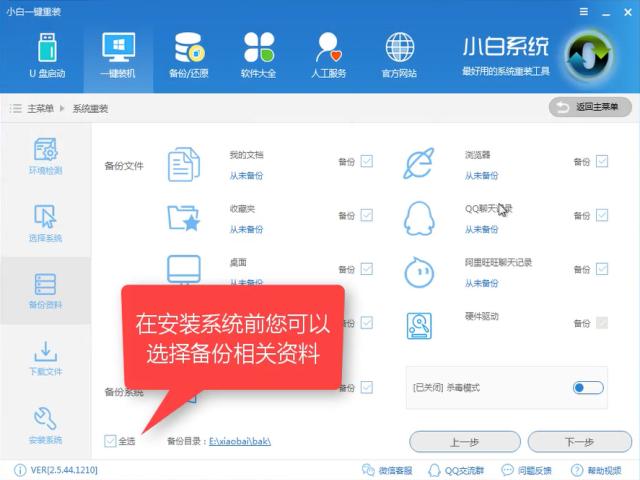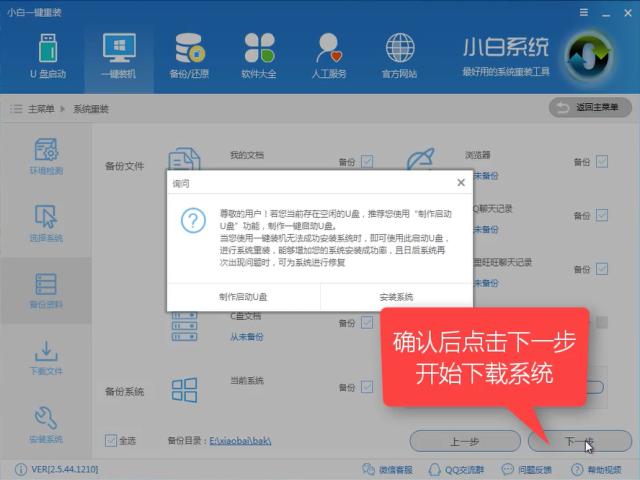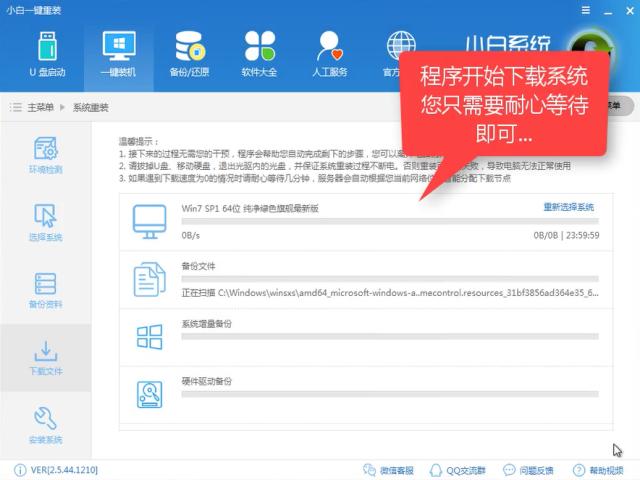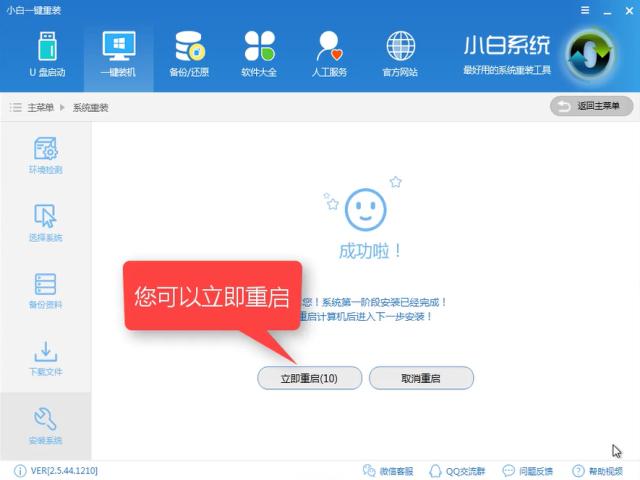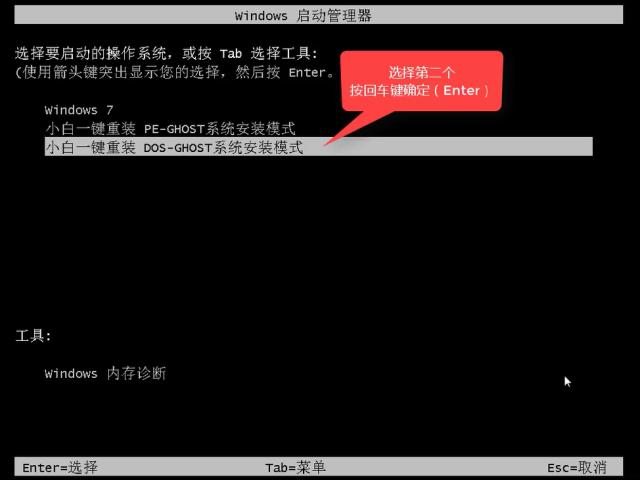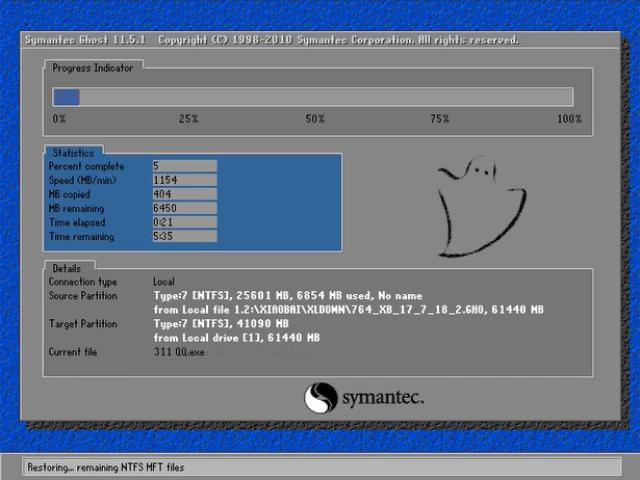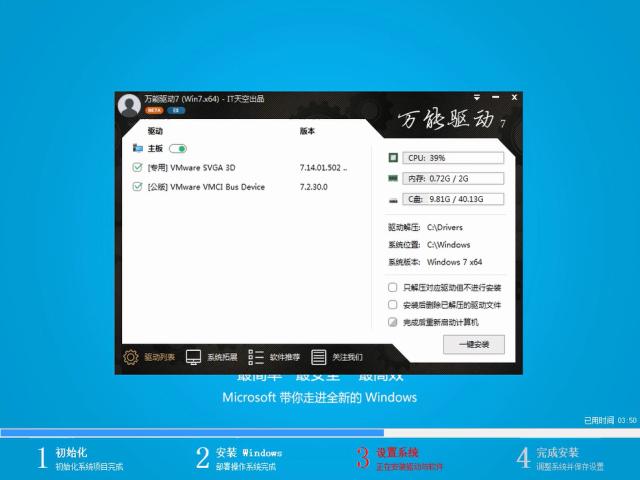教你怎么重装电脑系统
发布时间:2022-05-28 文章来源:深度系统下载 浏览:
|
Windows 7,中文名称视窗7,是由微软公司(Microsoft)开发的操作系统,内核版本号为Windows NT 6.1。Windows 7可供家庭及商业工作环境:笔记本电脑 、平板电脑 、多媒体中心等使用。和同为NT6成员的Windows Vista一脉相承,Windows 7继承了包括Aero风格等多项功能,并且在此基础上增添了些许功能。 小编理解到大家都需要知道如何重装电脑系统,毕竟学会重装电脑系统对于长期使用电脑的人来说是非常必要的,鉴于最近想知道这个方法的朋友越来越多,小编在这里就要把如何重装电脑系统的方法分享给大家了。 很多朋友都想要知道怎样重装电脑系统,其实重装电脑系统是非常简单的,如果大家想要知道的话,小编当然会告诉大家怎样重装电脑系统!希望可以帮助到大家。 怎样重装电脑系统 我们将下载好的【小白一键重装】打开,选择【系统重装】
怎样重装电脑系统载图1 软件开始检测装机环境
怎样重装电脑系统载图2 检测完毕点击【下一步】
怎样重装电脑系统载图3 选择想要安装的系统,点击【安装此系统】
怎样重装电脑系统载图4 在下载前我们可以根据需要选择是否备份资料,备份时间受文件大小影响,点击【下一步】
怎样重装电脑系统载图5 点击【安装系统】有条件的可以选择制作启动u盘,点击【下一步】
怎样重装电脑系统载图6 软件在下载系统镜像中,耐心等待
怎样重装电脑系统载图7 下载完成后,点击【立即重启】
怎样重装电脑系统载图8 进入windows启动管理器,选择【DOS】
怎样重装电脑系统载图9 释放文件中
怎样重装电脑系统载图10 安装中
怎样重装电脑系统载图11 安装驱动中
怎样重装电脑系统载图12 安装成功进入系统桌面
怎样重装电脑系统载图13 重启即可使用
怎样重装电脑系统载图14 以上就是电脑重装系统的详细教程了,是不是觉得很简单呢,希望可以帮助到大家,感兴趣的朋友可以前往官网下载使用哦。 Windows 7简化了许多设计,如快速最大化,窗口半屏显示,跳转列表(Jump List),系统故障快速修复等。Windows 7将会让搜索和使用信息更加简单,包括本地、网络和互联网搜索功能,直观的用户体验将更加高级,还会整合自动化应用程序提交和交叉程序数据透明性。 |
相关文章
上一篇:教你电脑密码忘了怎么办
下一篇:教你安装win7系统
本类教程排行
系统热门教程
本热门系统总排行