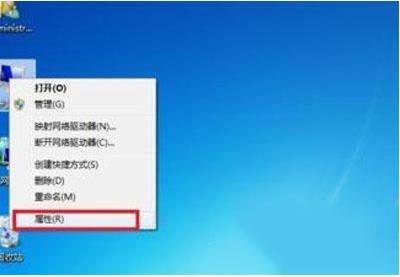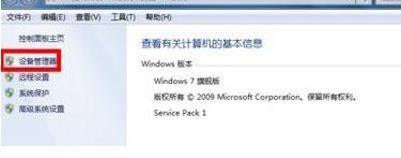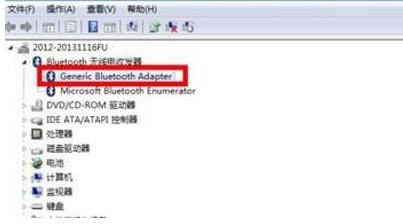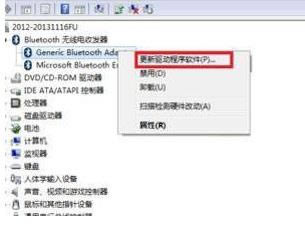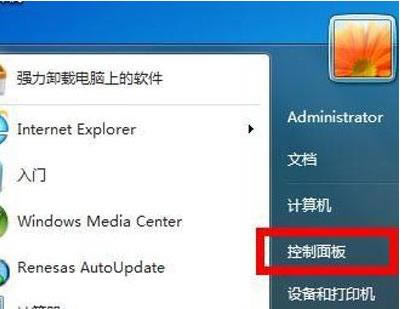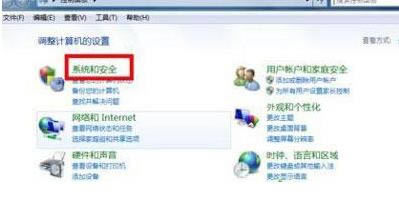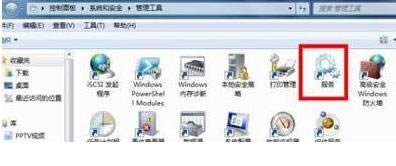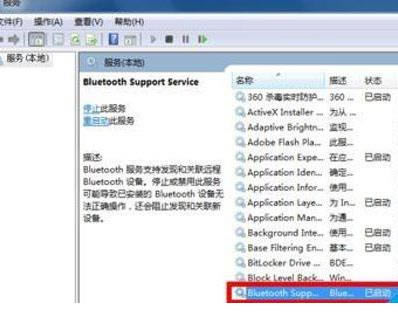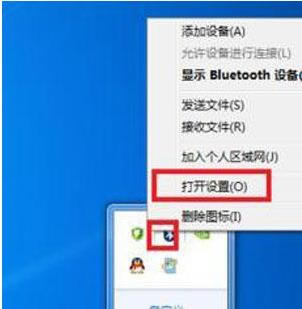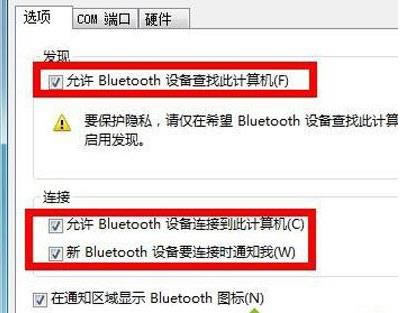Win7系统电脑一直无法找到蓝牙设备,如何处理?
发布时间:2022-01-20 文章来源:深度系统下载 浏览:
|
Windows 7,中文名称视窗7,是由微软公司(Microsoft)开发的操作系统,内核版本号为Windows NT 6.1。Windows 7可供家庭及商业工作环境:笔记本电脑 、平板电脑 、多媒体中心等使用。Windows 7可供选择的版本有:入门版(Starter)、家庭普通版(Home Basic)、家庭高级版(Home Premium)、专业版(Professional)、企业版(Enterprise)(非零售)、旗舰版(Ultimate)。 Win7系统电脑无法搜到蓝牙设备怎么办?很多人都会使用蓝牙耳机或者鼠标键盘等等外设,但是有用户反映,Win7系统电脑一直无法找到蓝牙设备,如何解决?下面为大家解答。 一、蓝牙驱动是否正常? 1、检查你的系统蓝牙驱动是否异常,右键点击我的电脑-属性,进入电脑属性页面;
2、在电脑设备页面点击“设备管理器”进入;
3、在设备管理器里找到蓝牙设备,正常驱动的话应该如下图这个状态,若有异常,蓝牙设备前面会有一个黄色的感叹号出现!当然你也可右键单击你的蓝牙设备,更新一下你的蓝牙驱动;
二、蓝牙服务是否开启? 1、点击开始菜单,进入控制面板;
2、在控制面板页面,选择“系统与安全”;
3、在系统与安全页面选择“管理工具”; 4、在管理工具列表中,双击“服务”打开服务列表页面;
5、在服务列表中找到蓝牙设备的系统服务,正常状态 下时已启动,如果未启动请右键单击服务,在右键菜单中启动服务。
三、蓝牙设置是否正确? 在你的电脑右下角找到蓝牙标示,然后右键单击蓝牙标示,弹出菜单,单击“打开设置”。如下图所示!
在设置页面将“允许Bluetooth设备查找此计算机”、“允许Bluetooth设备连接到此计算机”前面的复选框勾选,如下图所示,然后点击应用。
windows 7 的设计主要围绕五个重点——针对笔记本电脑的特有设计;基于应用服务的设计;用户的个性化;视听娱乐的优化;用户易用性的新引擎。 跳跃列表,系统故障快速修复等,这些新功能令Windows 7成为最易用的Windows。 |
本文章关键词: Win7系统电脑一直无法找到蓝牙设备,怎样处理?
相关文章
本类教程排行
系统热门教程
本热门系统总排行