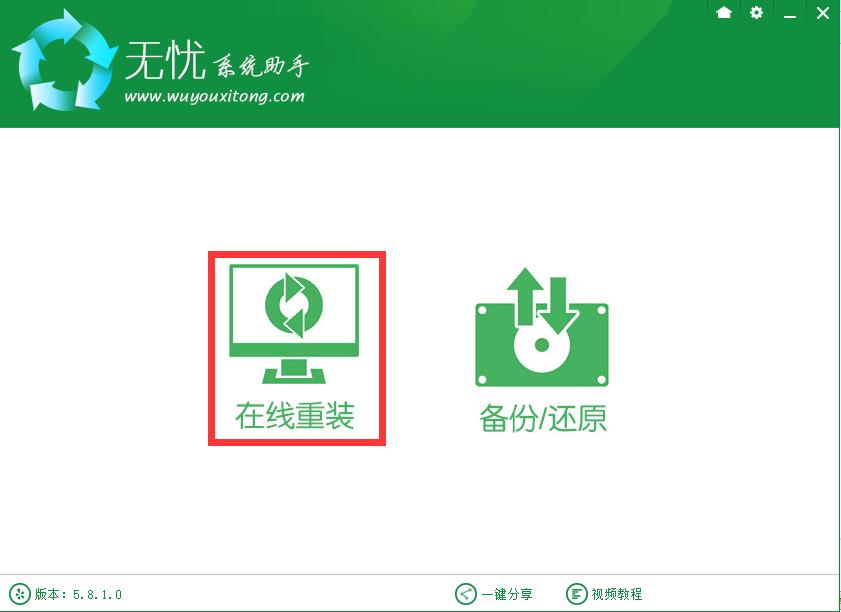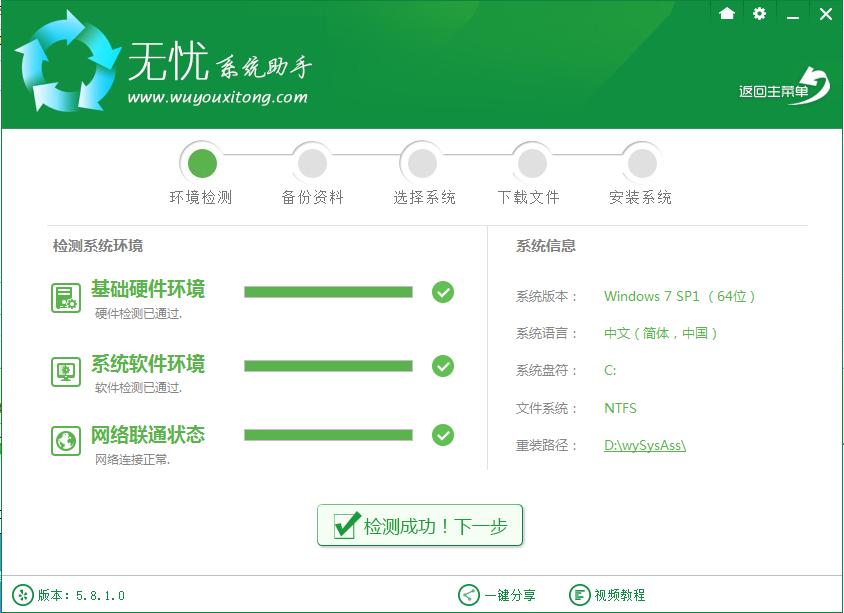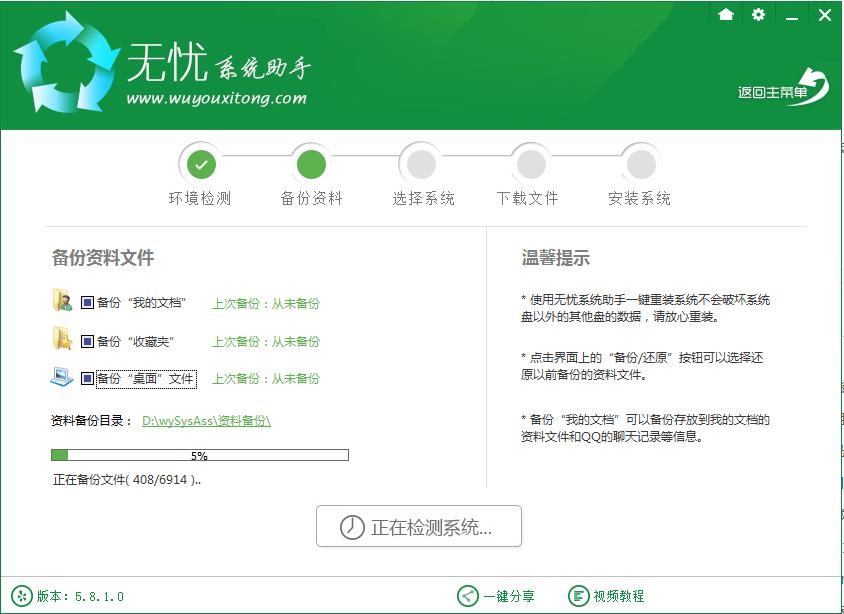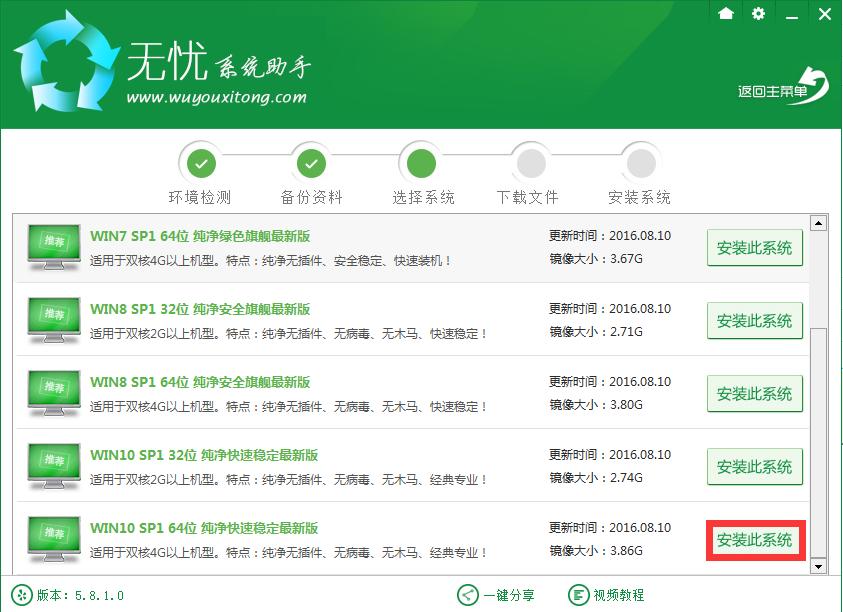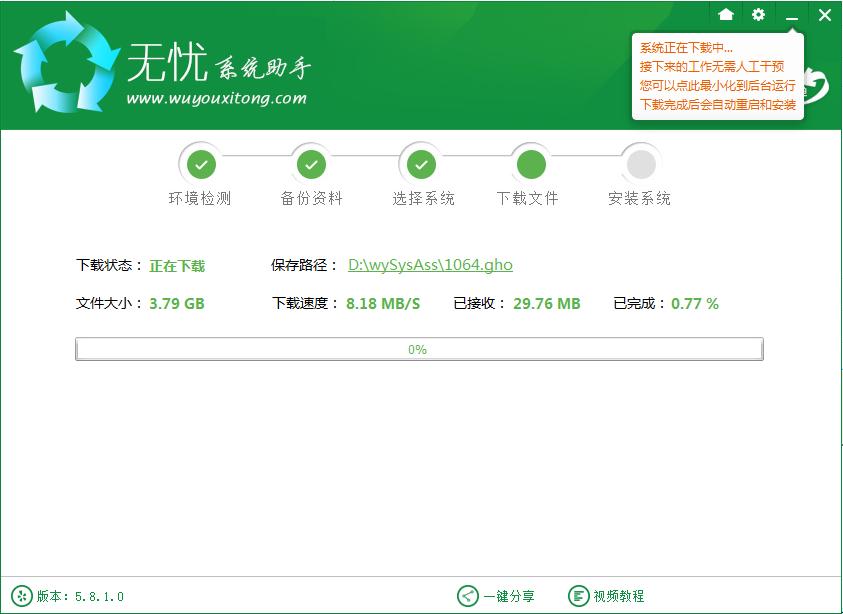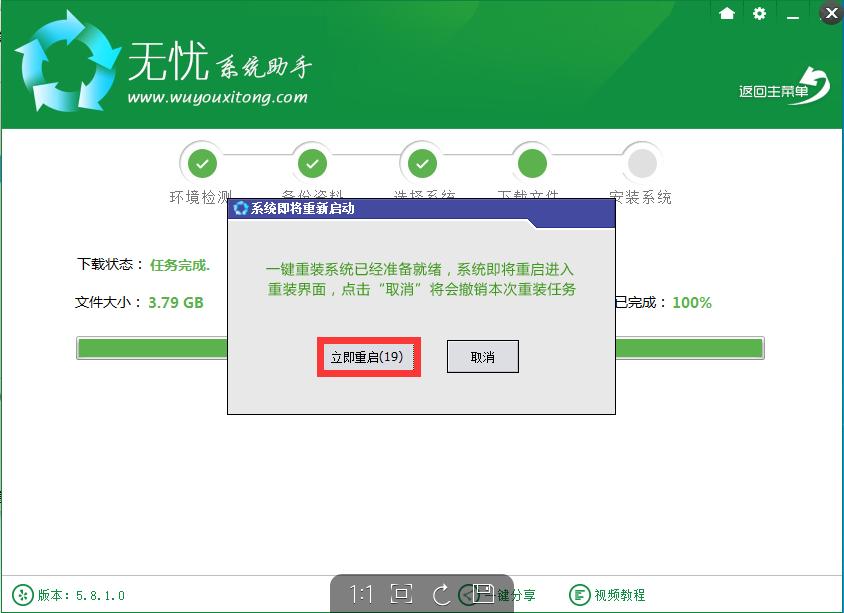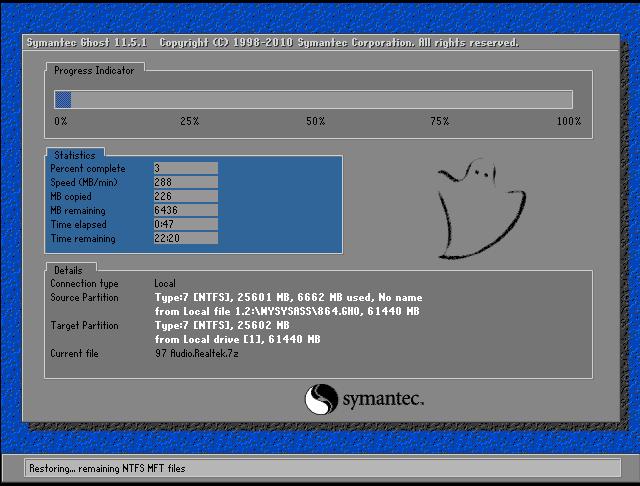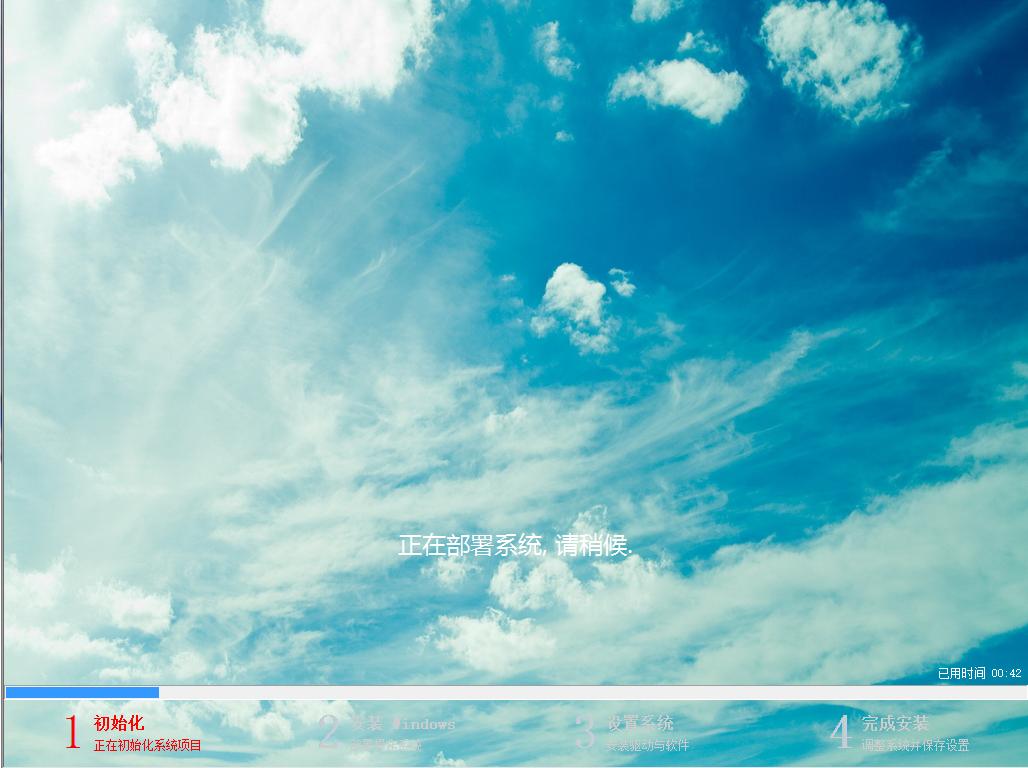无忧一键重装Win10专业版图文详细教程
发布时间:2023-01-16 文章来源:深度系统下载 浏览:
|
Windows 10是美国微软公司研发的跨平台及设备应用的操作系统。是微软发布的最后一个独立Windows版本。Windows 10共有7个发行版本,分别面向不同用户和设备。截止至2018年3月7日,Windows 10正式版已更新至秋季创意者10.0.16299.309版本,预览版已更新至春季创意者10.0.17120版本
今天windows10之家小编要为网友们带来全自动一键重装系统WIN10教程,目的是希望网友们都能学会全自动一键重装系统WIN10,因为全自动一键重装系统WIN10是目前最简单的安装windows10系统的方法。想要使用windows10系统的网友不要错过了。下面就是全自动一键重装系统WIN10教程。 一,下载并打开无忧系统助手(点击此处),点击在线重装,软件会自动检测出当前分区模式、网络状态等。如下图
二,软件自动检测电脑软硬件环境以及电脑网络连通状态,完成后点击下一步按钮。
三,进入资料备份界面,你可以根据自己的需求,决定是否备份资料数据,如果想要备份数据,勾选相关选项点击下一步即可,如果不想备份,直接跳过点击下一步,进入在线系统下载界面。
四,进入系统下载列表界面,根据需求以及电脑配置情况选择适合你的Win10系统版本,这里我们选win10 64 位,点击右边的“安装此系统”;
五,无忧系统助手为您提供高速下载,当然根据每个用户终端的网络带宽不同会有很大差异,请大家在下载过程中耐心等待;此时您可以稍作休息或者将软件最小化到系统栏后做其他工作,等待软件下载完毕
下载完成后弹出是否重启安装,点击“立即重启”,或者不进行任何操作,系统20秒后会自动重启,电脑将自动进行安装;如果不想重装则点取消。
六,重启之后,进入全自动安装过程,系统会重新启动开始ghost还原系统镜像,接下来都不需要人工操作会全自动安装完成,如下图
部署系统
(等待部署完即可)
安装完成
上面所描述的所有内容就是windows10之家小编为网友们带来的全自动无忧一键重装系统WIN10教程,上面的教程已经非常清楚的把安装windows10系统的方法告诉我们了。想要使用windows10系统的网友不要错过了,抓紧去安装吧。小编还把windows7纯净版下载教程分享给大家。
其它一键重装工具: http://www.xitongtiandi.net/tiandi/xitong/xtbf/ Win10官方原版ISO镜像! http://www.xitongtiandi.net/wenzhang/win10/12263.html
新技术融合:在易用性、安全性等方面进行了深入的改进与优化。针对云服务、智能移动设备、自然人机交互等新技术进行融合。Windows 10所新增的Windows Hello功能将带来一系列对于生物识别技术的支持。除了常见的指纹扫描之外,系统还能通过面部或虹膜扫描来让你进行登入。当然,你需要使用新的3D红外摄像头来获取到这些新功能。 |