最容易的Win10专业版系统重装图文详细教程
发布时间:2023-01-13 文章来源:深度系统下载 浏览:
|
Windows 10是美国微软公司研发的跨平台及设备应用的操作系统。是微软发布的最后一个独立Windows版本。Windows 10共有7个发行版本,分别面向不同用户和设备。截止至2018年3月7日,Windows 10正式版已更新至秋季创意者10.0.16299.309版本,预览版已更新至春季创意者10.0.17120版本
虽然Win10专业版系统已经停止更新了,但还是有非常多的用户坚守着使用Win10专业版系统。今天小编就要为还在使用Win10专业版系统的网友带来Win10专业版系统重装教程。这样防止以后Win10专业版系统崩溃,就能靠自己的系统重装了。下面就是最简单的Win10专业版系统重装教程。 U盘启动盘只是辅助安装工具,本身没有任何操作系统可以安装,因此我们要安装什么样操作系统就下载对应的操作系统即可。今天以Win10专业版操作系统为例子,所以我们就下载Win10专业版系统,下载的文件格式为ISO格式,完成下载后我们把它放在U盘中。 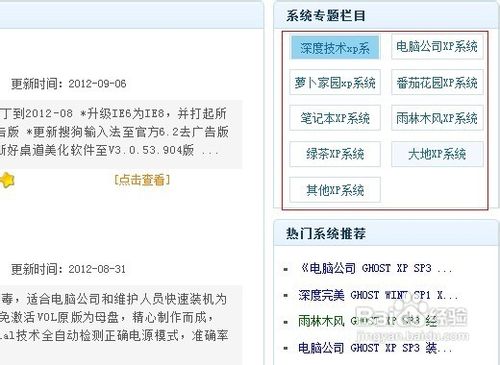 最简单的Win10专业版系统重装教程图一 在进行U盘安装之前,我们还需要对电脑的BIOS进行设置。电脑默认的启动方式为硬盘启动,因此我们想要电脑把U盘作为默认启动项就需要设置BIOS,重启电脑按下del键进入BIOS的设置,不同的主板设置方式也不同,小编就不在详述怎样设置了,用户可以根据自己的主板类型搜索相应的设置方法。 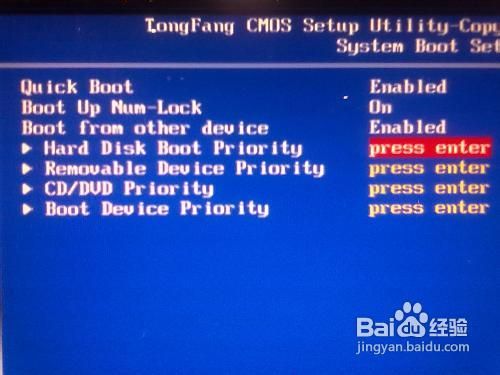 最简单的Win10专业版系统重装教程图二 完成设置之后我们就可以插入U盘,此时再次启动电脑我们就会发现已经进入了U盘启动,不同的U盘制作工具制作出来的启动项可能略有不同,不过应该都有winPE才对,我们可以通过它进入系统进行进一步操作。  最简单的Win10专业版系统重装教程图三 进入系统之后我们找到U盘中的系统,右键点击进行操作系统的加载,此时会多出一个盘符里面就是我们下载的操作系统了,我们双击GHOST手动运行,找到我们操作系统所在盘符,然后找到system文件夹,里面有GHO结尾的文件,然后一路确定就开始了操作系统的安装,具体的GHOST操作步骤小编就不在详述了,大家可以百度下,网上相关教程很多。  最简单的Win10专业版系统重装教程图四  最简单的Win10专业版系统重装教程图五 接下来就是系统自动进行了,不需要我们进行手动操作,整个操作系统安装完成可能需要几十分钟,期间我们可以去做其他的事情,不必一直盯着它。至此,U盘安装Win10专业版操作系统的教程就此结束了,有兴趣的朋友可以自己动手进行操作,毕竟只有自己亲自动手才能更加牢固的掌握此项技术。  最简单的Win10专业版系统重装教程图六 以上的全部内容就是小编为网友们带来的最简单的Win10专业版系统重装教程了。其实Win10专业版系统的重装还是比较简单的,所以小编希望网友们都能学会哦。如果实在学不会,还可以使用小鱼一键重装系统软件来重装Win10专业版系统哦。小鱼一键重装系统软件还是挺好用的。
免激活Win10纯净版: http://www.xitongtiandi.net/s/win10cjb/ Win10官方原版ISO镜像! http://www.xitongtiandi.net/wenzhang/win10/12263.html
新技术融合:在易用性、安全性等方面进行了深入的改进与优化。针对云服务、智能移动设备、自然人机交互等新技术进行融合。Windows 10所新增的Windows Hello功能将带来一系列对于生物识别技术的支持。除了常见的指纹扫描之外,系统还能通过面部或虹膜扫描来让你进行登入。当然,你需要使用新的3D红外摄像头来获取到这些新功能。 |


