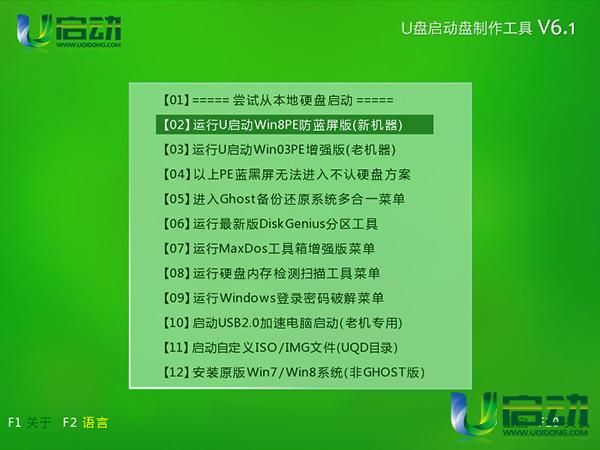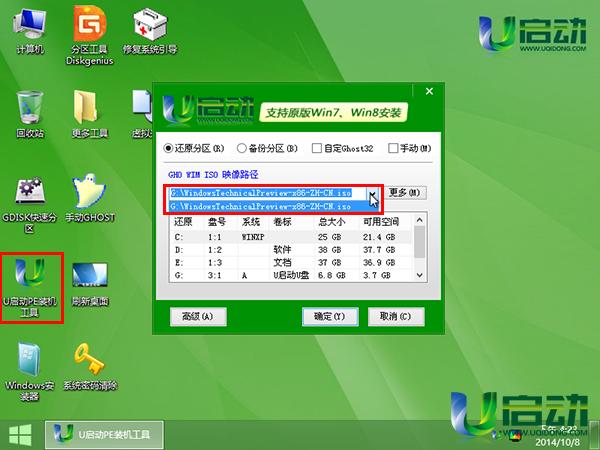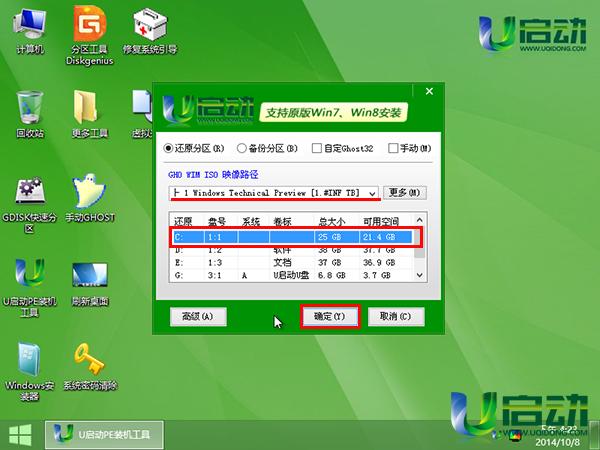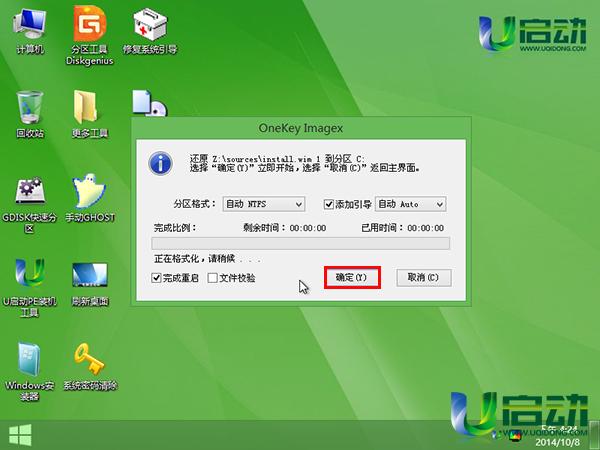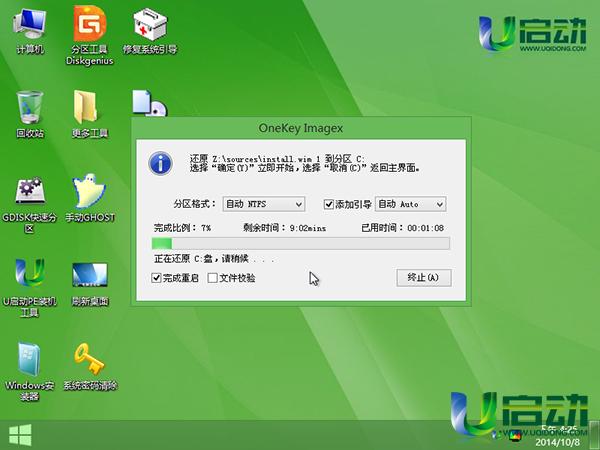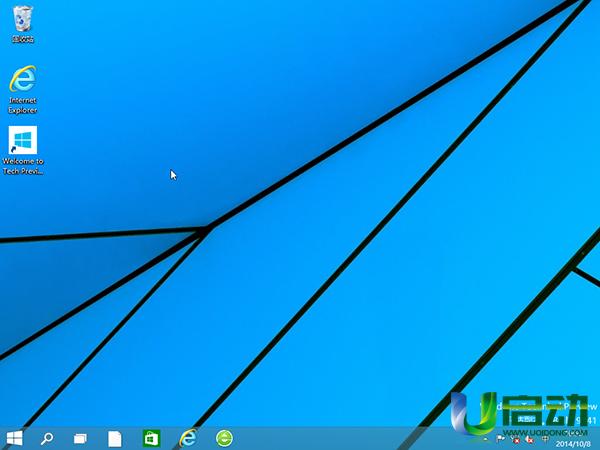联想笔记本win10安装图文详细教程
发布时间:2022-09-14 文章来源:深度系统下载 浏览:
|
Windows 10是美国微软公司研发的跨平台及设备应用的操作系统。是微软发布的最后一个独立Windows版本。Windows 10共有7个发行版本,分别面向不同用户和设备。截止至2018年3月7日,Windows 10正式版已更新至秋季创意者10.0.16299.309版本,预览版已更新至春季创意者10.0.17120版本 联想笔记本win10安装教程是什么事, win10系统自发布以来已有1个多月了,期间有许多用户都在尝试安装联想电脑win10系统,但却有很多win10安装失败的例子。为了避免win10系统安装失败,下面win7之家小编给你们提供联想笔记本win10安装教程。 u启动u盘启动装win10系统准备工作: ①、制作一个u启动u盘启动盘,制作方法可以参考“u启动v6.1一键u盘启动制作使用教程”; ②、准备一个win10系统iso镜像文件包,然后存入制作好的u启动u盘启动盘; ③、查看有关联想笔记本一键u盘启动快捷键的使用方法,具体可以到本站u盘启动bios设置栏目下查阅; ④、注意联想笔记本的硬盘模式是否为ahci模式,如若不是,win10安装完成后会出现蓝屏现象,硬盘ahci模式更改方法可以到本站u盘启动bios设置栏目下查阅; 注意以上安装事项后,接下来就可以进行安装联想电脑win10操作: 1、把存有win10系统iso镜像文件的u启动u盘启动盘插在电脑usb接口上,然后重启电脑,在出现开机画面时,用一键u盘启动快捷键的方法进入到u启动主菜单界面,选择【02】运行 u启动win8pe防蓝屏版选项,按回车键执行,如下图所示:
联想笔记本win10安装教程图1 2、接着双击桌面u启动pe装机工具,在弹出的窗口中展开下来菜单,选择u盘中的win10系统iso镜像文件,如下图所示:
联想笔记本win10安装教程图2 3、工具会自动加载win10系统iso镜像文件中的安装包程序,单击选择c盘为win10安装盘,点击“确定”按钮,如下图所示:
联想笔记本win10安装教程图3 4、接着点击“确定”按钮,等待c盘格式化完成,如下图所示:
联想笔记本win10安装教程图4 5、然后等待win10安装完成,并自动重启电脑即可,如下图所示:
联想笔记本win10安装教程图5 6、电脑重启后,完成雨林木风win732位系统应用和账户设置,直到进入win10系统桌面,如下图所示:
联想笔记本win10安装教程图6 以上就是win7之家小编给你们介绍的联想笔记本win10安装教程了,u启动工具安装联想电脑win10是不是非常简单呢?现在都是流行u盘安装电脑系统,u盘安全性高,u盘内的系统与电脑本地系统是完全独立的,不会相互影响。 新技术融合:在易用性、安全性等方面进行了深入的改进与优化。针对云服务、智能移动设备、自然人机交互等新技术进行融合。Windows 10所新增的Windows Hello功能将带来一系列对于生物识别技术的支持。除了常见的指纹扫描之外,系统还能通过面部或虹膜扫描来让你进行登入。当然,你需要使用新的3D红外摄像头来获取到这些新功能。 |