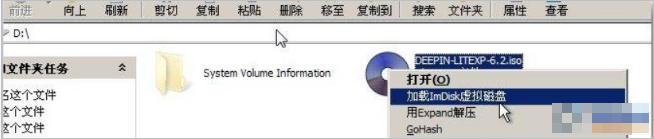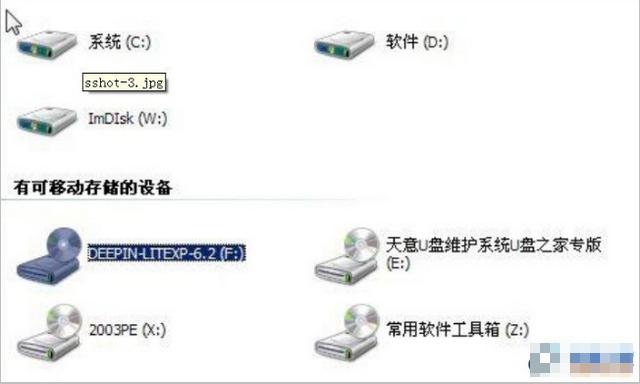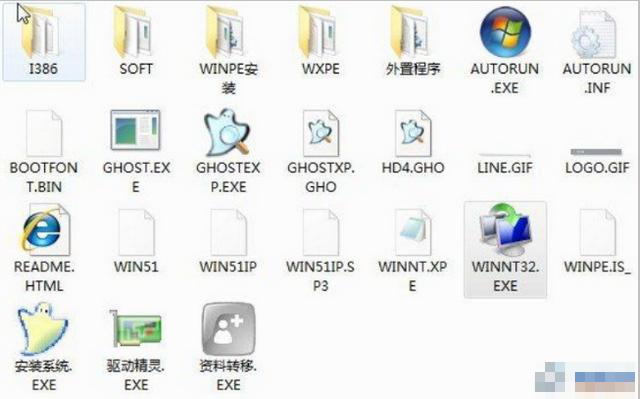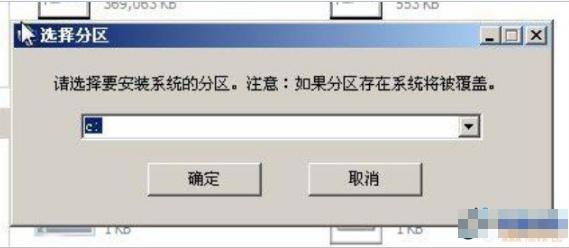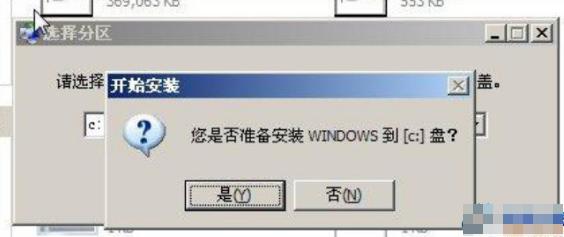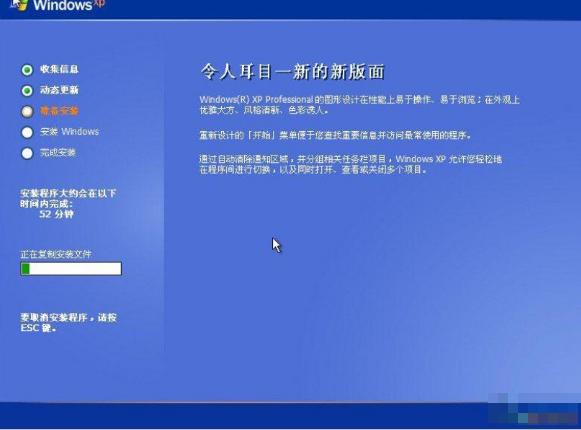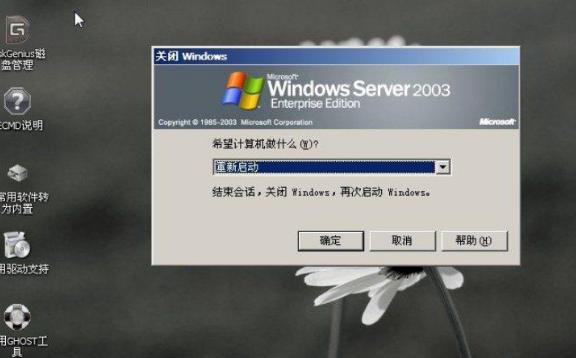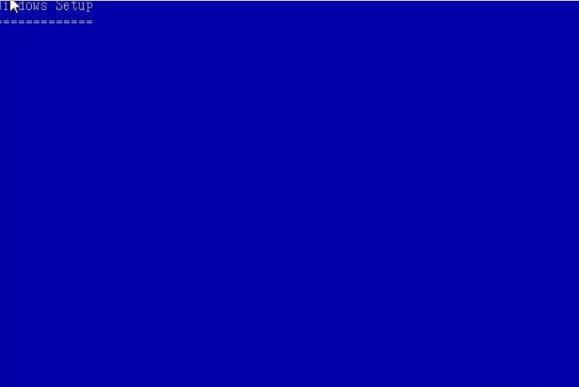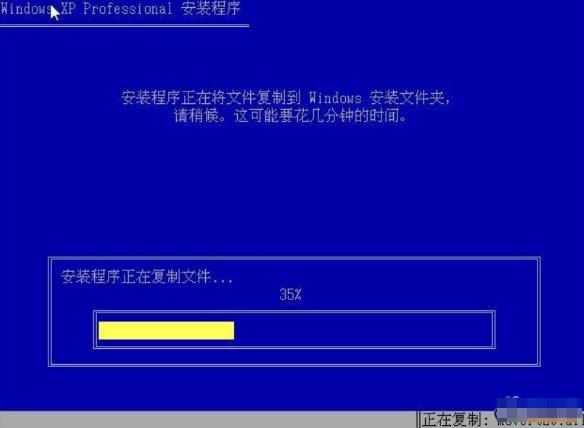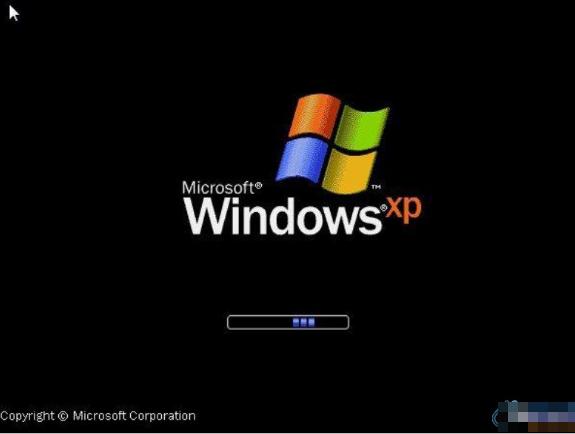u盘维护系统,本文教您 如何运用u盘修好系统
发布时间:2019-01-20 文章来源:深度系统下载 浏览:
|
U盘的称呼最早来源于朗科科技生产的一种新型存储设备,名曰“优盘”,使用USB接口进行连接。U盘连接到电脑的USB接口后,U盘的资料可与电脑交换。而之后生产的类似技术的设备由于朗科已进行专利注册,而不能再称之为“优盘”,而改称“U盘”。后来,U盘这个称呼因其简单易记而因而广为人知,是移动存储设备之一。现在市面上出现了许多支持多种端口的U盘,即三通U盘(USB电脑端口、iOS苹果接口、安卓接口)。 系统维护U盘出现这种情况该怎么办,其实系统维护U盘是很容易出现这种问题的,只要我们做到以下几个步骤,就可以解决这种问题了 U盘系统维护该怎么设置,身为电脑小白,一点专业知识都没有,那该怎么办?接下来将由小编给大家带来U盘系统维护的相关教程。希望可以帮助到大家 u盘维护系统 准备工具 U盘维护系统工具一个 ISO系统文件一个 能使用的电脑一台 一、首先我们制作好U盘维护系统的的PE,再设置好BIOS,开机进去PE选择界面,选择01,WIN2003PE迷你维护系统
U盘系统维护载图1 二、打开D盘(小编事先将下载好的iso文件存在了D盘,你们下载到哪里就打开哪个),选中ISO文件,右键选择“加载IMDISK虚拟磁盘”。
U盘维护系统载图2 三、接着我们单击“确定”,然后加载到虚拟盘F盘(即我们的U盘)。
维护系统U盘载图3 四、下一步点击“确定”,就可以看到ISO文件已经加载到虚拟盘F盘了。
U盘系统维护载图4 五、打开F盘,找到I386文件夹和Winnt32.exe等文件。I386文件夹的里面是Windows原版系统的安装文件,而Winnt2.exe则是安装程序。
U盘维护系统载图5 六、双击Winnt2.exe后出现如下界面,我们单击“是”。
系统维护U盘载图6 七、这个时候我们选择安装系统的分区,默认是C盘,
U盘维护系统载图7 八、单击“确定”后出现“开始安装”的界面,继续单击“是”,开始安装。
U盘系统维护载图8 九、之后系统自动开始复制安装文件,请耐心等待
U盘系统维护载图9 十、约十几秒后文件复制完成,出现如下界面,单击“确定”。
维护系统U盘载图10 十一、单击“确定”后并没有自动重启,我们可以手动选择重新启动。单击winpe开始菜单选择“重新启动”。
维护系统U盘载图11 十二、重启后电脑自动开始安装系统。出现如下界面:
U盘系统维护载图12
U盘维护系统载图13
维护系统U盘载图14
U盘维护系统载图15
U盘系统维护载图16 十三、大约半个小时后,系统就安装完成了。
U盘维护系统载图17 如果有不明白的地方,欢迎微信扫描下方二维码,获取真人客服一对一服务。
U盘维护系统载图18 U盘有USB接口,是USB设备。如果操作系统是WindowsXP/Vista/Win7/Linux/PrayayaQ3或是苹果系统的话,将U盘直接插到机箱前面板或后面的USB接口上,系统就会自动识别。 |