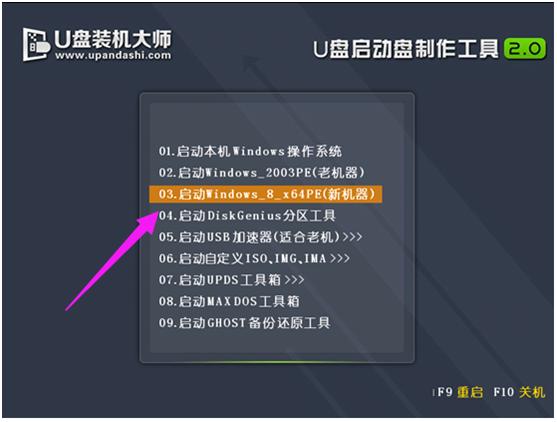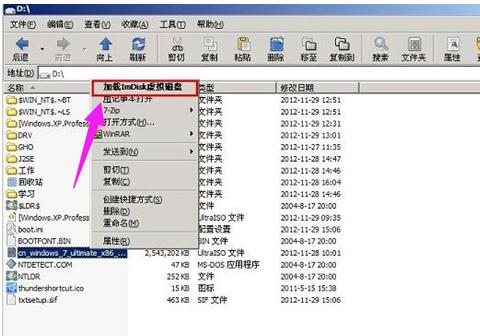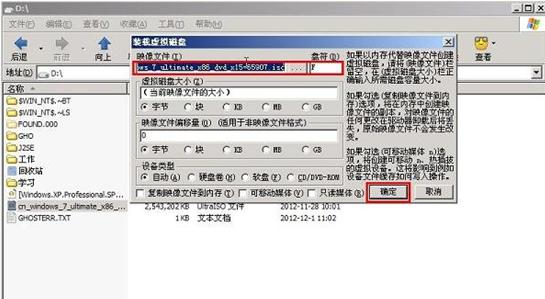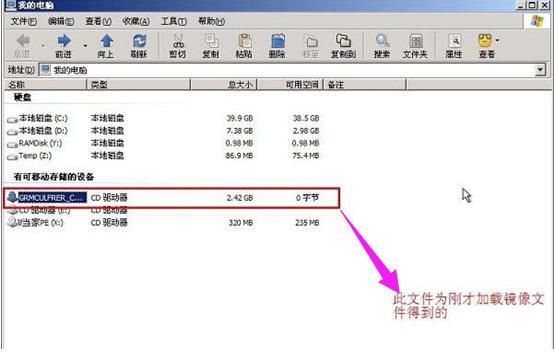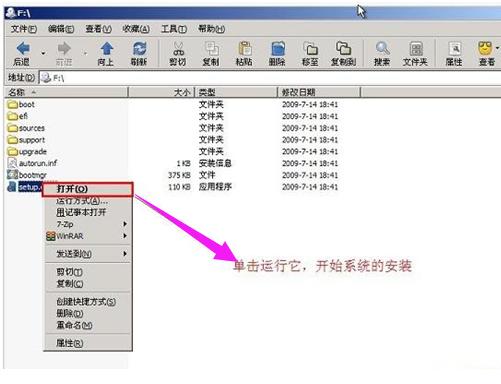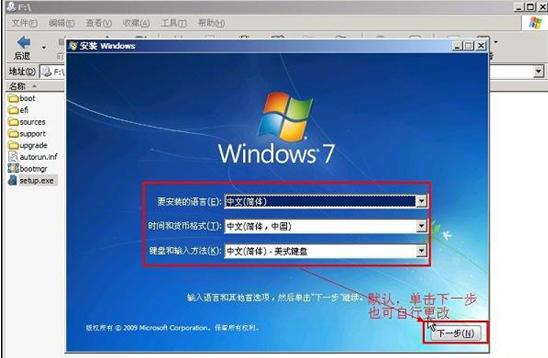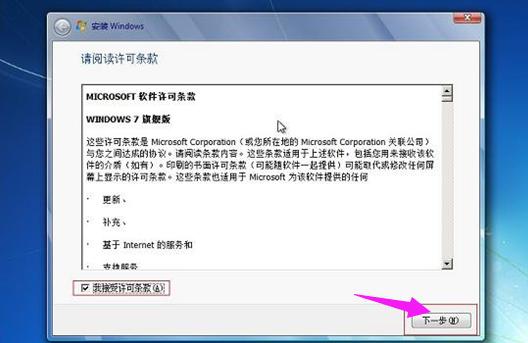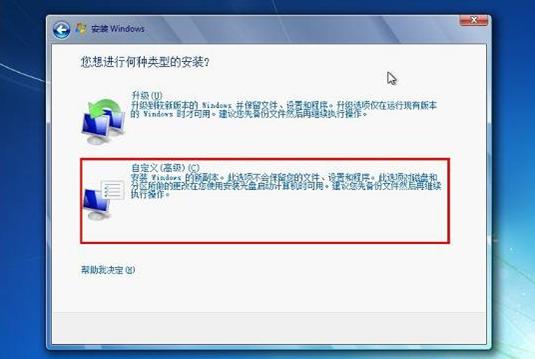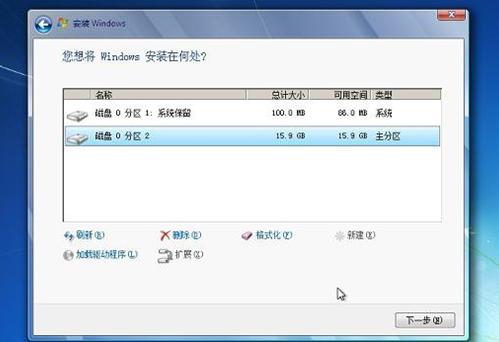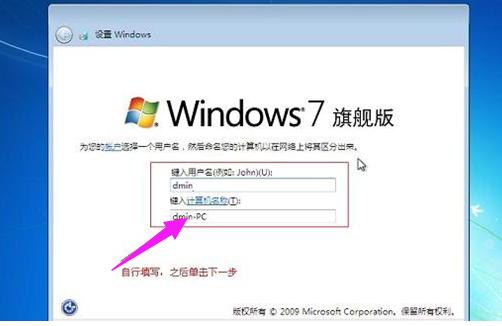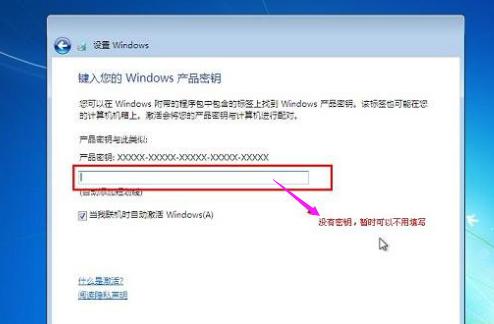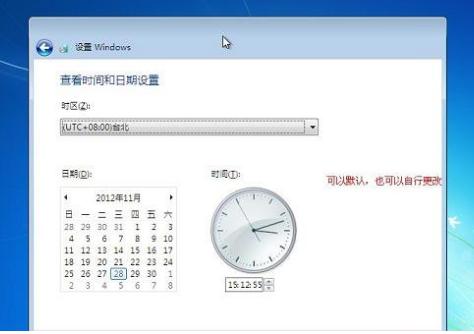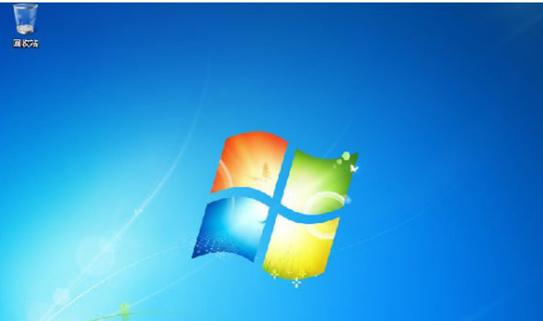U盘怎样安装iso系统文件,本文教您u盘安装iso镜像系统
发布时间:2019-01-18 文章来源:深度系统下载 浏览:
|
U盘的称呼最早来源于朗科科技生产的一种新型存储设备,名曰“优盘”,使用USB接口进行连接。U盘连接到电脑的USB接口后,U盘的资料可与电脑交换。而之后生产的类似技术的设备由于朗科已进行专利注册,而不能再称之为“优盘”,而改称“U盘”。后来,U盘这个称呼因其简单易记而因而广为人知,是移动存储设备之一。现在市面上出现了许多支持多种端口的U盘,即三通U盘(USB电脑端口、iOS苹果接口、安卓接口)。 现在网络上有不少软件是以ISO文件类型发布的,很多软件包的后缀名为.iso镜像文件,而 ISO是一种镜像文件,对于ISO文件,是无法直接使用的,需要用到一些软件将其解开才能使用,下面,小编就来给大家带来U盘安装iso系统文件的教程。 ISO是一种光盘镜像文件,说白了就是系统镜像文件。iso一个可引导的的压缩文件,可以直接把iso文件利用刻录工具和刻录机刻录到光盘里面!但是现在光盘已经渐渐退出舞台,我们只能选择U盘安装iso系统文件,下面,小编就来跟大家演示U盘安装iso系统文件的操作步骤。 U盘怎么安装iso系统文件 首先把u盘启动盘制作工具下载好,制作成功一个U盘启动盘。 制作成功后,我们要开始设置U盘启动盘。 将成功制作成功的U盘插入电脑的USB接口,重启电脑进入U盘装机大师启动盘,接着选择【03】启动Win8PE装机维护版(新机器)
安装iso载图1 进入winPE系统桌面后,需要找到准备好的原版WIN7镜像文件,接着右击镜像文件把它加载成虚拟光驱。
系统文件载图2 需要注意的是,在加载虚拟磁盘符,是F,并点击确定选项。
U盘载图3 加载成功win7镜像文件后,就会看到一个类似于光驱的图标。
U盘载图4 点击打开虚拟光驱,并在目录中找到“setup.exe”,接着双击运行它
iso镜像载图5 运行setup.exe,就会看到win7安装界面。
系统文件载图6 点击“开始安装”选项,再进行win7系统的安装。
系统文件载图7 勾选“我接受许可条款”,然后点击“下一步”选项。
安装iso载图8 在提示窗口中,我们选择“自定义”安装。
系统文件载图9 选择系统安装路径了。
安装iso载图10 只要输入计算机名称,我们随便写一个就可以了。直接点击“下一步”选项。
安装iso载图11 输入我们事先准备好的密钥,再次点击“下一步” 。
安装iso载图12
iso镜像载图13
安装iso载图14
U盘载图15 以上就是U盘安装iso系统文件的教程。 U盘有USB接口,是USB设备。如果操作系统是WindowsXP/Vista/Win7/Linux/PrayayaQ3或是苹果系统的话,将U盘直接插到机箱前面板或后面的USB接口上,系统就会自动识别。 |