系统重启盘U盘自制过程
发布时间:2023-01-17 文章来源:深度系统下载 浏览:
|
U盘的称呼最早来源于朗科科技生产的一种新型存储设备,名曰“优盘”,使用USB接口进行连接。U盘连接到电脑的USB接口后,U盘的资料可与电脑交换。而之后生产的类似技术的设备由于朗科已进行专利注册,而不能再称之为“优盘”,而改称“U盘”。后来,U盘这个称呼因其简单易记而因而广为人知,是移动存储设备之一。现在市面上出现了许多支持多种端口的U盘,即三通U盘(USB电脑端口、iOS苹果接口、安卓接口)。 网友们想系统重启盘U盘制作,所以就跑过来问小编我,如何u盘启动盘制作,他们想u盘安装电脑系统,那么首先当然是u盘启动盘制作,现在就告诉你们系统重启盘U盘制作,下面就让我们来看看u盘启动盘制作过程。 百度“大白菜”找到大白菜启动U盘制作工具。 进入网站,下载大白菜装机版(装机版较小且好用)。 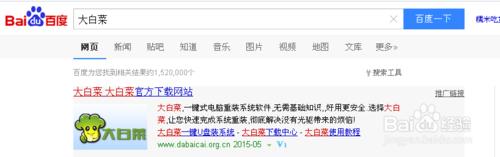  打开软件,插入U盘,一键制作大白菜启动盘。 这里注意,制作大白菜启动盘时,会格式化U盘,所以需要把U盘内重要的东西先复制到其他电脑或存在网盘里,保留备份。 下载系统文件即后缀名为.iso文件或.gho的文件。也可以由大白菜直接生成现在所使用电脑的镜像iso文件。 大白菜u盘须包含下载的系统(启动盘制作完成后放进U盘)、大白菜启动盘。 最好下载驱动精灵(万能网卡驱动版),防止重装后无法上网,可以用来重新安装网卡驱动。 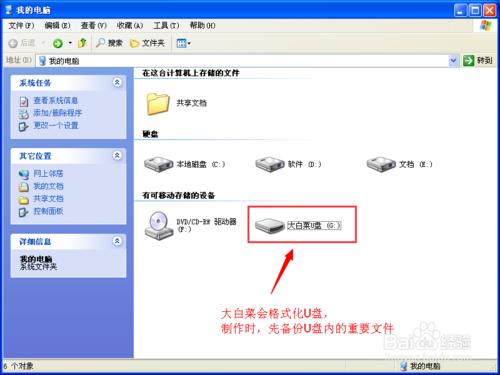 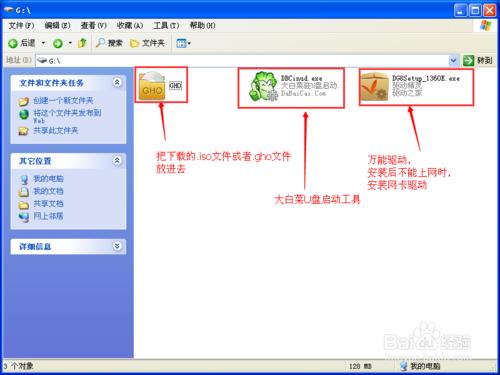 把U盘插入无法开机的电脑,启动电脑,在品牌logo出现后按F12进入启动盘选择项(宏碁笔记本为F2进入BIOS设置、F12进入启动盘选择项),选择从USB启动(“USB HDD”)。(方向键选择、enter健确认)。 完成后正常进入大白菜启动盘界面。 可以用虚拟光盘安装ISO文件。 如果想使用大白菜PE一键安装,可以把iso文件解压为gho文件即可使用PE一键安装。如图。 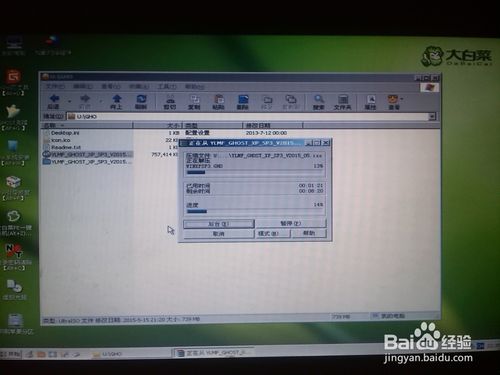 打开大白菜PE,选择要安装的系统,还原系统文件到指定的硬盘分区符(默认C盘)。可以使用大白菜分区工具重新把硬盘分区。 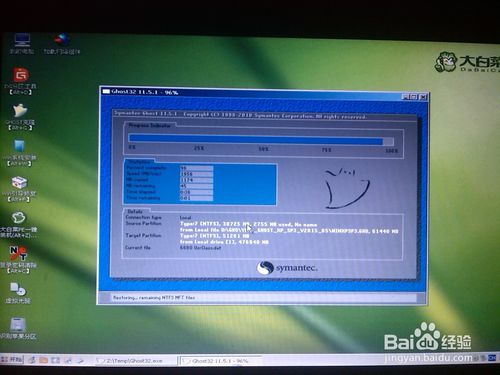 还原完成后,自动重启安装系统,无需进行任何操作。     系统安装完成后,自动重启,正常开机,表示系统安装完成。 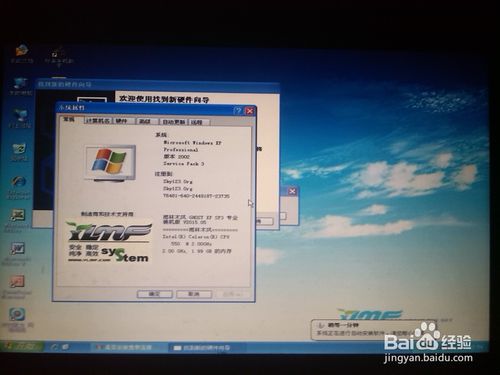 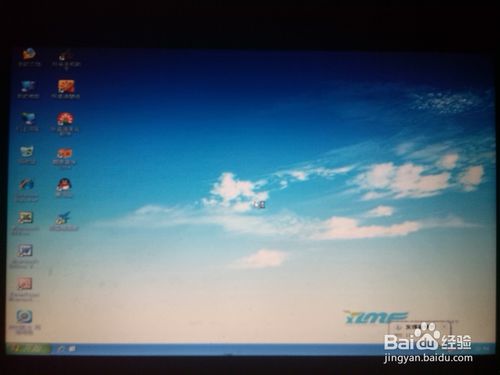 综上所述,这就是win7之家小编给你们提供的系统重启盘U盘制作图文教程了,u盘安装电脑系统我们是再熟悉不过了,所以u盘安装电脑系统的时候,需要u盘启动盘制作,那么就可以参考win7之家小编我这个方法进行操作了! U盘有USB接口,是USB设备。如果操作系统是WindowsXP/Vista/Win7/Linux/PrayayaQ3或是苹果系统的话,将U盘直接插到机箱前面板或后面的USB接口上,系统就会自动识别。 |
相关文章
下一篇:怎样更改U盘图标?


