一键系统u盘安装图文图文详细教程
发布时间:2023-01-17 文章来源:深度系统下载 浏览:
|
U盘的称呼最早来源于朗科科技生产的一种新型存储设备,名曰“优盘”,使用USB接口进行连接。U盘连接到电脑的USB接口后,U盘的资料可与电脑交换。而之后生产的类似技术的设备由于朗科已进行专利注册,而不能再称之为“优盘”,而改称“U盘”。后来,U盘这个称呼因其简单易记而因而广为人知,是移动存储设备之一。现在市面上出现了许多支持多种端口的U盘,即三通U盘(USB电脑端口、iOS苹果接口、安卓接口)。 系统u盘安装最大的优点就是携带方便,更是随着光驱的光荣下岗,U盘装系统逐渐登上了历史的舞台,成为了不可阻挡的网络迅猛发展的潮流,系统u盘安装成了新兴的产物。那么今天小小编就来带大家领略一下U盘装系统的风采,体验它的便捷/安全/快速。 制作U盘启动盘 制作U盘启动需要制作工具,关于U盘制作启动盘的工具很多,大家可以根据自己的喜好进行选择(小编就以自己使用的大白菜为例),下载制作软件的时候一定要小心,最好到它们的官方网站进行下载。 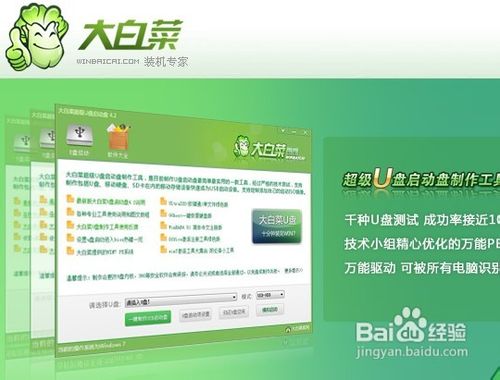 一键系统u盘安装图文教程图1 下载和安装都比较简单,小编就不在这里详细讲述了,安装完成了我们双击软件,如果此时你的U盘已经插入了软件就会检测的到,我们只需轻轻一点“一键制作USB启动盘”就可完成U盘启动盘的制作,当然制作的时候会把U盘格式化,如果U盘里有资料我们需要提前备份。 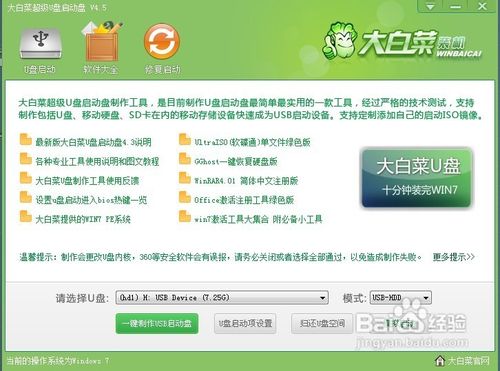 一键系统u盘安装图文教程图2 安装操作系统 U盘启动盘跟光盘不同,本身并不附带操作系统,不过这样也好,不用局限于光盘的操作系统,我们可以自由的选择操作系统。下载的时候最好选择大型的软件网站进行下载,以免中毒,对于格式最好选择ISO格式的文件,完成下载后存入U盘。 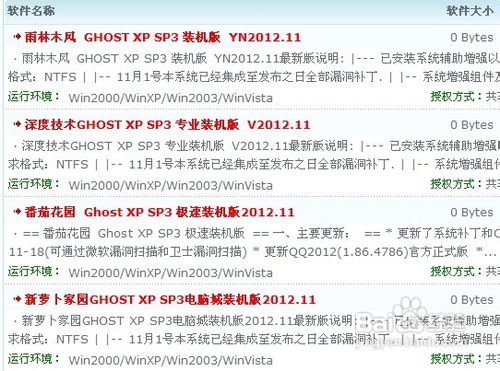 一键系统u盘安装图文教程图3 默认的开机启动是硬盘启动,我们需要设置BIOS让它U盘启动,当然在此操作之前我们需要插入U盘,这样设置开机启动项的时候才会找到对应的盘符,把它设置为第一启动项即可(有些BIOS需要插入后才能设置,有些应该不需要,不过我们最好插入后再进行设置)  一键系统u盘安装图文教程图4 完成上述操作后我们重启电脑,此时我们会见到期望已久的画面,乍一看U盘启动和平时的光盘启动进入的界面类似,不过U盘启动没有操作系统,不能直接进行操作系统的安装,因此我们需要借助winPE进入电脑进行操作系统的安装。  一键系统u盘安装图文教程图5 进入Win PE之后我们可以选多种多样的方式安装操作系统,但是小编比较习惯于GHOST的安装方式,所以就以安装为例。首先我们解压缩ISO文件(本经验以安装XP操作系统为例子,其他操作系统安装方法可能并不适用),然后就可以运行GHOST了。 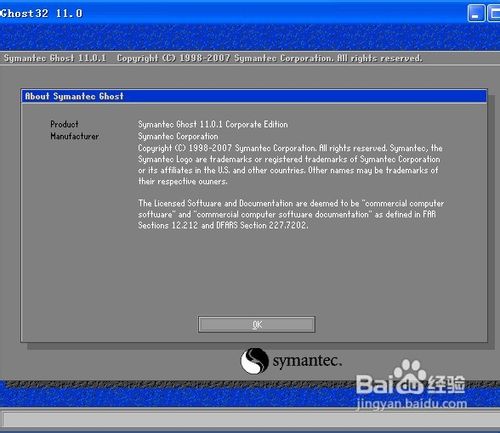 一键系统u盘安装图文教程图6 然后点击local,partition,from image(具体步骤如下图所示),找到我们刚才解压的文件,我们需要的只是system中的GHO文件而已,选中它然后点击open按钮进行一系列的下一步操作之后就能安装系统,具体步骤可以参看小编相关经验。 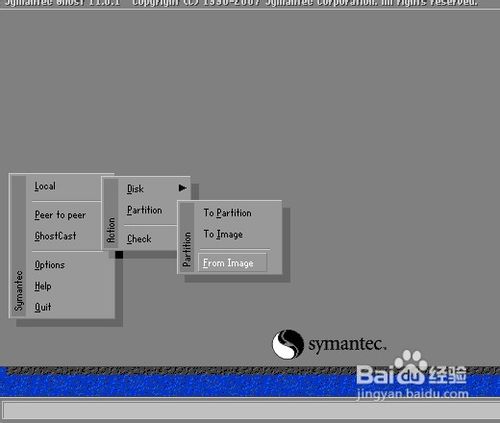 一键系统u盘安装图文教程图7 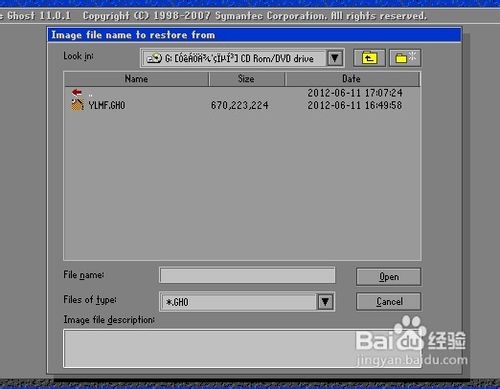 一键系统u盘安装图文教程图8 注意事项 如果你的U盘有多个插在电脑上,我们需要选择要制作的那个U盘,如果U盘里有资料,需要对提前对它进行备份,格式化后所有的资料都会丢失。 U盘启动盘只是引导工具,没有操作系统是无法完成系统的安装的。 综上所述,就是相关一键系统u盘安装图文教程的全部内容了,至此,U盘装系统的全部过程已经完成了,虽然没有光驱,但我们仍然可以使用U盘装系统,而且比光盘更加灵活,但是制作和安装过程中也有很多需要注意的地方,上述都有加以说明,自己进行U盘的时候一定要注意哦! U盘有USB接口,是USB设备。如果操作系统是WindowsXP/Vista/Win7/Linux/PrayayaQ3或是苹果系统的话,将U盘直接插到机箱前面板或后面的USB接口上,系统就会自动识别。 |
相关文章
下一篇:台式电脑插入U盘没有反应


