win7设置u盘pe办法
发布时间:2023-01-17 文章来源:深度系统下载 浏览:
|
U盘的称呼最早来源于朗科科技生产的一种新型存储设备,名曰“优盘”,使用USB接口进行连接。U盘连接到电脑的USB接口后,U盘的资料可与电脑交换。而之后生产的类似技术的设备由于朗科已进行专利注册,而不能再称之为“优盘”,而改称“U盘”。后来,U盘这个称呼因其简单易记而因而广为人知,是移动存储设备之一。现在市面上出现了许多支持多种端口的U盘,即三通U盘(USB电脑端口、iOS苹果接口、安卓接口)。 有热心网友问小编win7设置u盘pe是如何操作的?他一直都想要学习win7设置u盘pe方法,但一直都没有找到合适的教程。看到网友们都这么爱学习,那小编也不马虎,就把非常精彩的win7设置u盘pe方法分享给大家,让网友们都能学习。 使用U盘PE多数情况下是用于安装XP,Windows 7,Windows8系统。所以刻录U盘PE启动盘建议准备一个4G或4G以上的U盘,方便存放系统原版镜像 制作U盘PE需要格式化U盘,请自行预先备份U盘内文件  win7设置u盘pe方法图一 小编感觉理解PE是一个很重要的过程,有些新手不理解PE是怎么样的一个存在,从而使用过程中模凌两可 PE,也被称为PE工具箱,全名为 Preinstallation Environment,是一个Windows预安装环境,带有有限服务的最小Win32子系统。计算机爱好者/IT工作者/普通用户常常使用PE来解决各种电脑问题如电脑无法正常启动。 通俗来说,大家可以把PE理解为一个微型系统,这个微信系统可以安装在U盘/光盘,是一个独立的微型系统。所以大家可以在计算机系统无法启动/进入时进入这个独立的PE微型系统来查找计算机开机错误的原因从而解决问题 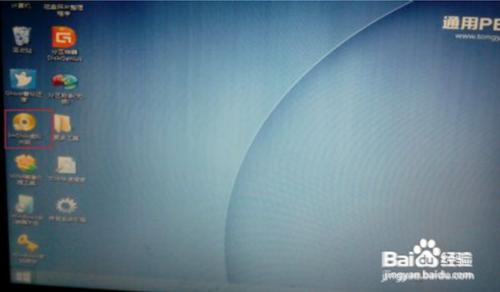 win7设置u盘pe方法图二 个人推荐使用通用PE 5.0,采用Win8内核,使用简单容易上手,功能齐全 右键通用PE 5.0安装包,选择以管理员身份运行 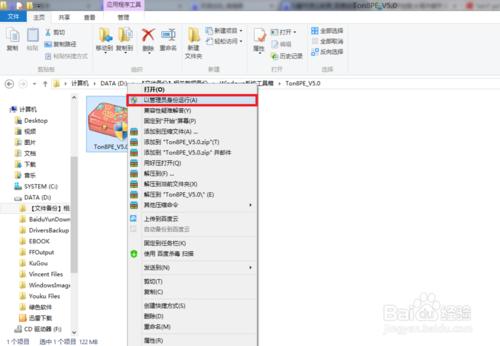 图三 选择制作可启动U盘 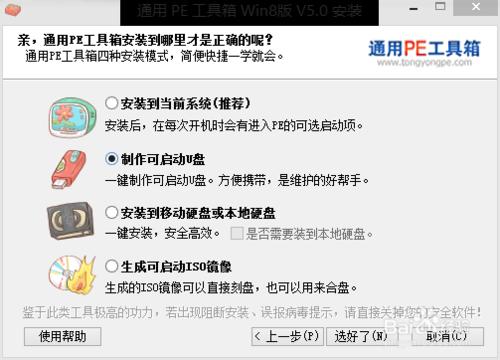 win7设置u盘pe方法图四 安装方式:单分区GRUB4DOS启动方式(推荐) 写入U盘:选择你插入的U盘 格式化U盘:勾选格式化U盘 原生格式:USB-HDD 包含DOS工具箱:勾选 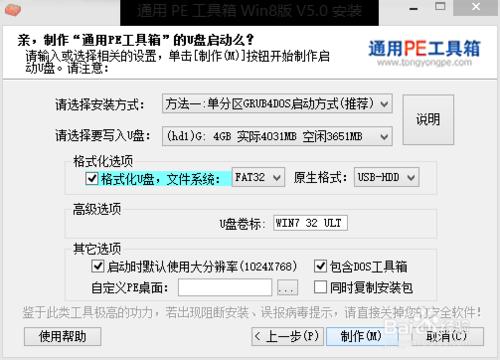 win7设置u盘pe方法图五 弹出格式化U盘选择,选择是开始格式化U盘 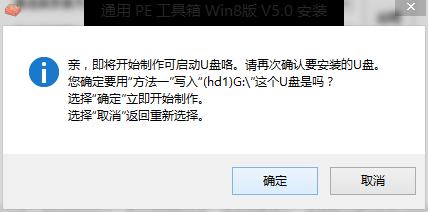 win7设置u盘pe方法图六 重启计算机在LOGO动画界面按下主板选择启动项的快捷启动按键或进入BIOS将U盘设置为第一启动项,就可以进入U盘 PE系统,系统是非常好用的电脑系统,值得网友们使用。 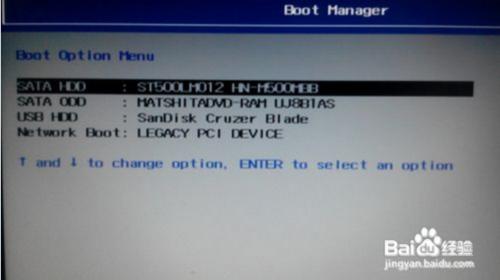 win7设置u盘pe方法图七 综上所述的全部内容就是windows7之家小编为网友们带来的win7设置u盘pe方法了,相信聪明机智的网友们在上面教程的帮助下,都能马上学会设置u盘pe方法。喜欢小编的教程可以收藏起来,方便日后使用,也可以分享给身边的好朋友们哦。让大家都能受益。 U盘有USB接口,是USB设备。如果操作系统是WindowsXP/Vista/Win7/Linux/PrayayaQ3或是苹果系统的话,将U盘直接插到机箱前面板或后面的USB接口上,系统就会自动识别。 |
相关文章
下一篇:u盘打开ghost自制办法


