点击退出U盘没反应处理办法
发布时间:2023-01-15 文章来源:深度系统下载 浏览:
|
U盘的称呼最早来源于朗科科技生产的一种新型存储设备,名曰“优盘”,使用USB接口进行连接。U盘连接到电脑的USB接口后,U盘的资料可与电脑交换。而之后生产的类似技术的设备由于朗科已进行专利注册,而不能再称之为“优盘”,而改称“U盘”。后来,U盘这个称呼因其简单易记而因而广为人知,是移动存储设备之一。现在市面上出现了许多支持多种端口的U盘,即三通U盘(USB电脑端口、iOS苹果接口、安卓接口)。 点击退出U盘没反应是怎么回事呢?我们又不能强行拔出U盘,因为会损坏计算机也简短U盘寿命,那U盘不能正常退出系统怎么办,我们要如何解决点击退出U盘没反应问题呢?接着,有遇到U盘不能正常退出系统情况的朋友们,跟着小编来找答案。 方法/步骤 检查是不是从U盘里打开的文件没有关闭,如果我们从U盘里直接打开文件或者文件夹,当我们需要拔出U盘时,就需要事先将所有的文件或文件夹关闭,然后就能正常退出U盘了。 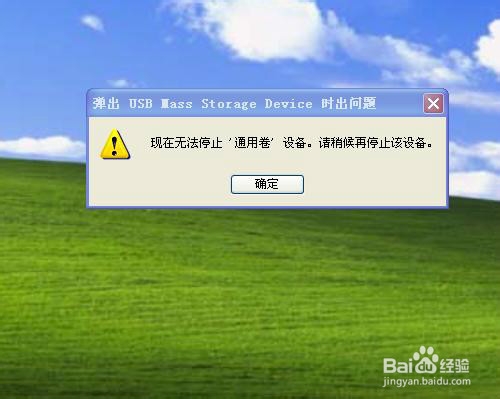 点击退出U盘没反应解决办法图1 如果我们是利用U盘往系统电脑里复制某个文件,这时当你复制粘贴完成后,你从U盘复制的那个文件还在剪切板里,这时你要选择退出U盘,就会出现无法停止的提示,我们可以通过清空剪切板或者随便在电脑桌面上复制、粘贴一个文件即可。 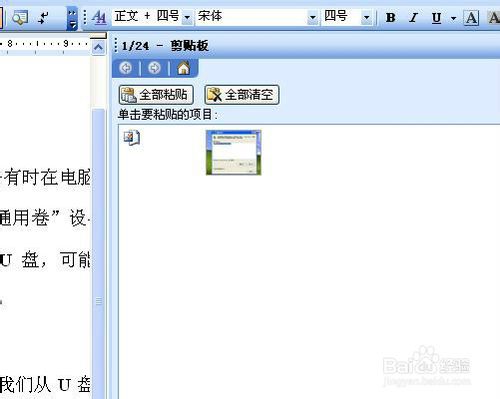 点击退出U盘没反应解决办法图2 同时按住“CTRL+ALT+DEL”组合键,打开“windows任务管理器”窗口,点击“进程”,在“映像名称”里找到“rundll32.exe”进程,然后点击结束这个进程即可,关闭这个进程后,U盘就能退出了。  点击退出U盘没反应解决办法图3 还是同时按住“CTRL+ALT+DEL”组合键,打开“windows任务管理器”窗口,点击“进程”,在“映像名称”里找到“explorer.exe”进程,并将其关闭,然后在任务管理器里,点击“文件”选择“新建任务”,输入“explorer.exe”后确定即可。 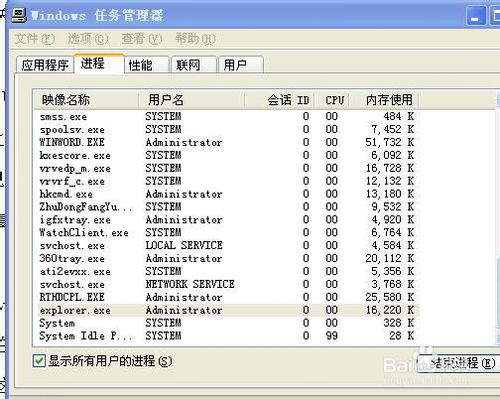 点击退出U盘没反应解决办法图4 可以下载专用的U盘管理工具软件,对U盘进行管理,按照软件的提示操作就可以了。 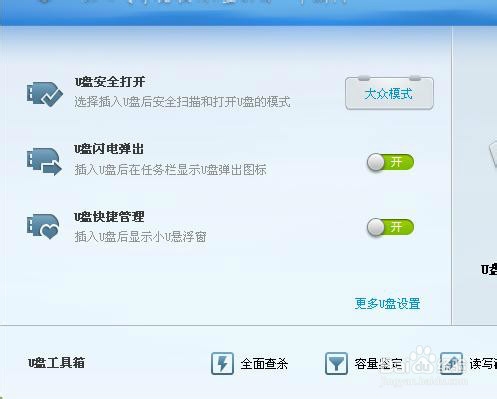 点击退出U盘没反应解决办法图5 可以重新关闭、启动电脑,这是一种最为简单、安全、有效的办法,也是实在没有办法的办法,因为它过于浪费时间。 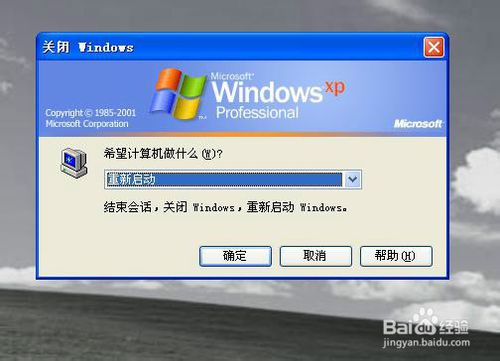 点击退出U盘没反应解决办法图6 点击退出U盘没反应解决办法分享到这里就结束了,U盘是我们日常工作生活中不可缺少的存储设备,但是有时在电脑上使用完U盘后,退出时电脑却提示:无法停止“通用卷”设备,请稍后再停止该设备。那么遇到U盘不能正常退出系统问题的时候,你就可以按照小编提供的方案去处理问题了。 U盘有USB接口,是USB设备。如果操作系统是WindowsXP/Vista/Win7/Linux/PrayayaQ3或是苹果系统的话,将U盘直接插到机箱前面板或后面的USB接口上,系统就会自动识别。 |


