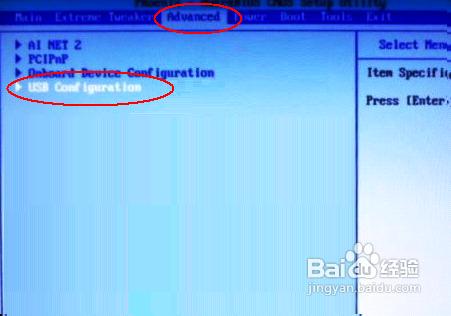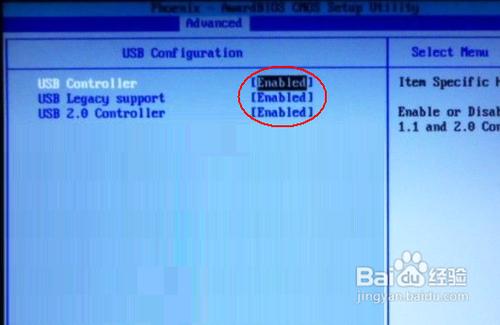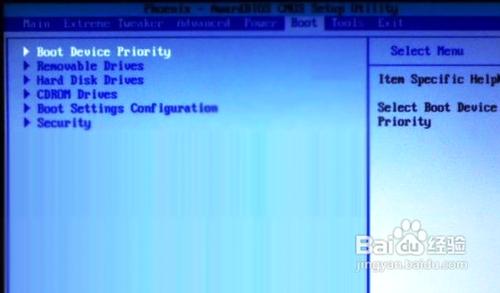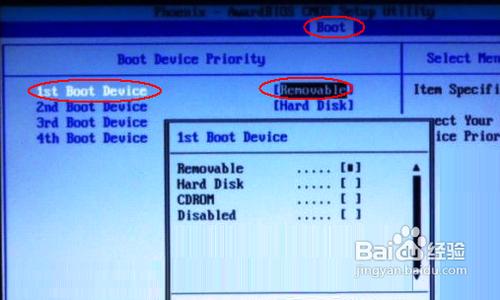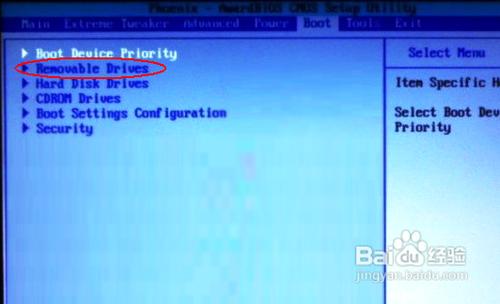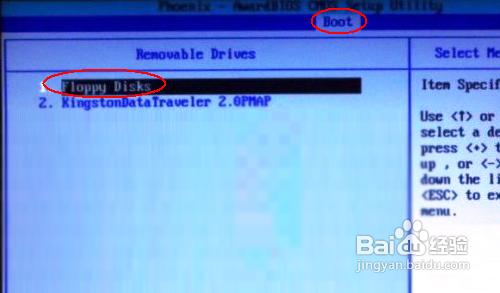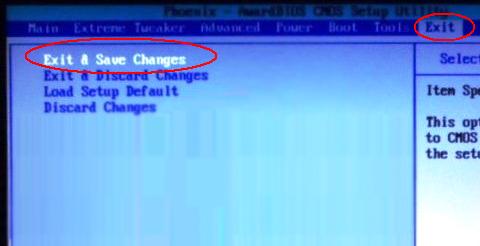华硕bios设置u盘打开的办法
发布时间:2023-01-13 文章来源:深度系统下载 浏览:
|
U盘的称呼最早来源于朗科科技生产的一种新型存储设备,名曰“优盘”,使用USB接口进行连接。U盘连接到电脑的USB接口后,U盘的资料可与电脑交换。而之后生产的类似技术的设备由于朗科已进行专利注册,而不能再称之为“优盘”,而改称“U盘”。后来,U盘这个称呼因其简单易记而因而广为人知,是移动存储设备之一。现在市面上出现了许多支持多种端口的U盘,即三通U盘(USB电脑端口、iOS苹果接口、安卓接口)。 最近就有用户问小编华硕bios设置u盘启动的方法,其实关于华硕bios设置u盘启动的方法还是非常简单的,今天小编就给大家介绍华硕bios设置u盘启动的方法吧。华硕bios设置u盘启动的方法献给大家希望大家会喜欢。 先将U盘插入到电脑中,然后我们在开机出现第一屏启动信息界面时按键盘上的DEL键,直接进入BIOS:
华硕bios设置u盘启动的方法图1 进入后按键盘上的右方向键找到“Advanced”选项,最下面项是“USB Configuration”,用上下方向键选择它,回车进入:
华硕bios设置u盘启动的方法图2 进入“USB Configuration”后,将所有项都改成“Enabled”,按上下方向键选中后按回车由“Disabled”改为“Enabled”即可:
华硕bios设置u盘启动的方法图3 设置好后按键盘上的ESC键退回到上一级设置界面。再按左右方向键,选择“BOOT”主菜单,选择第一项“Boot Devicepriority”按回车进入:
华硕bios设置u盘启动的方法图4 然后在“Boot Devicepriority”设置界面下选择第一项“1st Boot Device”并按回车。然后在弹出的“1st Boot Device”选项中选择第一项“Removable”(移动装置):
华硕bios设置u盘启动的方法图5 接下来按ESC取消键,返回上一级设置界面,按上下方向键,选择第二行的“Removeable Drives”项,并按回车进入:
华硕bios设置u盘启动的方法图6 进入选项界面后,至少会有两项,其中有一项就是刚刚插入的U盘了,按键盘上的加号+将它放到最上面即可:
华硕bios设置u盘启动的方法图7 8然后直接按键盘上的F10键保存设置并退出即可,一会即可从U盘启动了:
华硕bios设置u盘启动的方法图8 以上就是小编为大家介绍的华硕bios设置u盘启动的方法,其实关于华硕bios设置u盘启动的方法还是非常简单的如果大家还想了解更多的资讯敬请关注windows7之家官网吧。windows7之家官网为大家提供更多的资讯。 U盘有USB接口,是USB设备。如果操作系统是WindowsXP/Vista/Win7/Linux/PrayayaQ3或是苹果系统的话,将U盘直接插到机箱前面板或后面的USB接口上,系统就会自动识别。 |
相关文章
上一篇:风林木雨u盘全系统安装
下一篇:进u盘装win764的办法