虚拟机开机怎样进U盘系统
发布时间:2023-01-13 文章来源:深度系统下载 浏览:
|
U盘的称呼最早来源于朗科科技生产的一种新型存储设备,名曰“优盘”,使用USB接口进行连接。U盘连接到电脑的USB接口后,U盘的资料可与电脑交换。而之后生产的类似技术的设备由于朗科已进行专利注册,而不能再称之为“优盘”,而改称“U盘”。后来,U盘这个称呼因其简单易记而因而广为人知,是移动存储设备之一。现在市面上出现了许多支持多种端口的U盘,即三通U盘(USB电脑端口、iOS苹果接口、安卓接口)。 好多朋友都不知道虚拟机开机怎么进U盘,其实虚拟机开机如何进U盘这个问题自古以来就是电脑新手的问题,那么到底虚拟机开机如何进U盘呢?其实方法很简单,下面小编就来教一教大家虚拟机开机怎么进U盘系统吧。 第1步、运行虚拟机,点击编”辑虚拟机设置“ 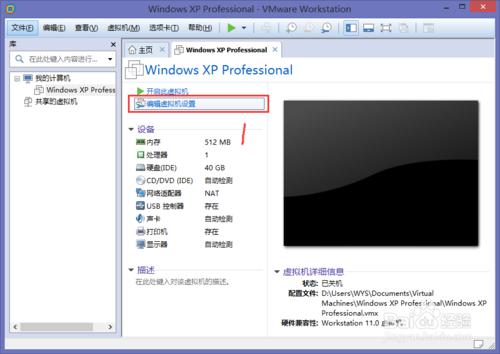 虚拟机开机怎么进U盘系统图1 第2步:添加硬盘 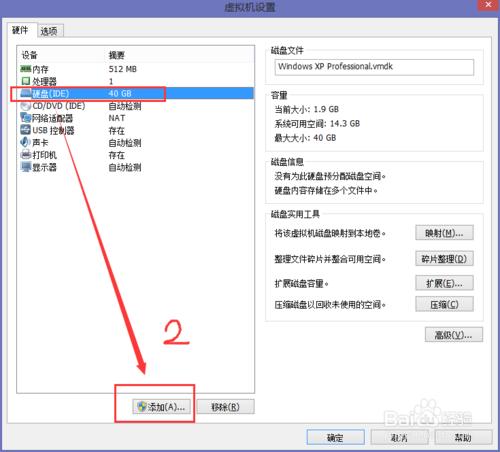 虚拟机开机怎么进U盘系统图2 第3步:选择要添加的硬件,这里选择“硬盘” 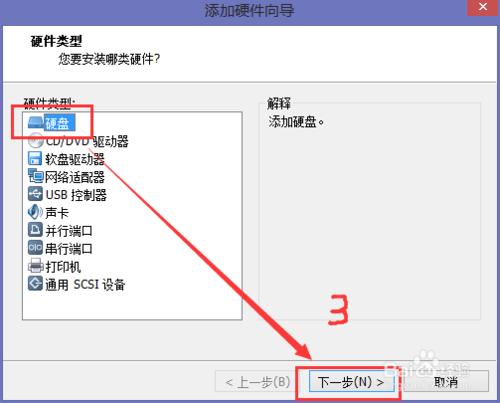 虚拟机开机怎么进U盘系统图3 第4步:选择虚拟磁盘的类型(xp系统一般选IDE,一般默认即可) 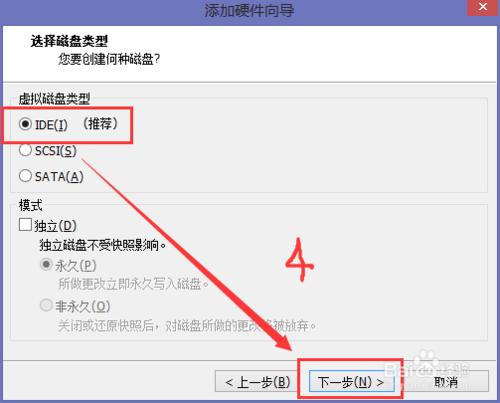 虚拟机开机怎么进U盘系统图4 第5步:选择“使用物理磁盘” 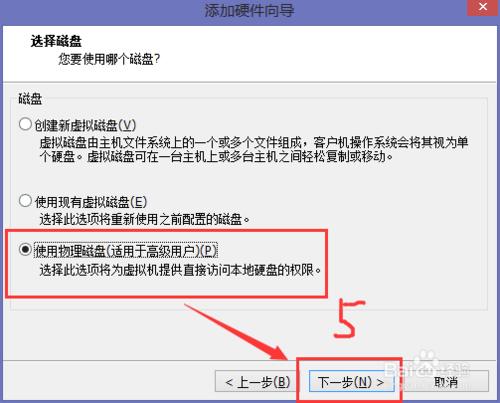 虚拟机开机怎么进U盘系统图5 第6步:选择要使用的磁盘,这里有PhysicalDrive0(本地磁盘)、PhysicalDrive1、PhysicalDrive2,这个要根据实际情况选择,大家不清楚哪个是自己的U盘,可以先暂时勾选"使用单个分区"下一步,看一下磁盘空间的大小,就知道哪个是自己U盘。 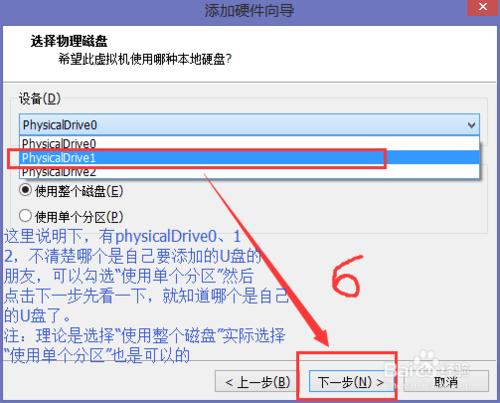 虚拟机开机怎么进U盘系统图6 第7步:选择要存储的磁盘文件,这一步不用管,直接点击"完成"即可 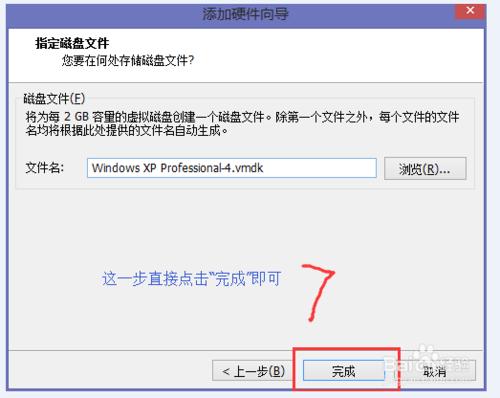 虚拟机开机怎么进U盘系统图7 第8步:然后回到虚拟机设置界面,这时候我们可以清楚的看到刚才添加的硬盘2 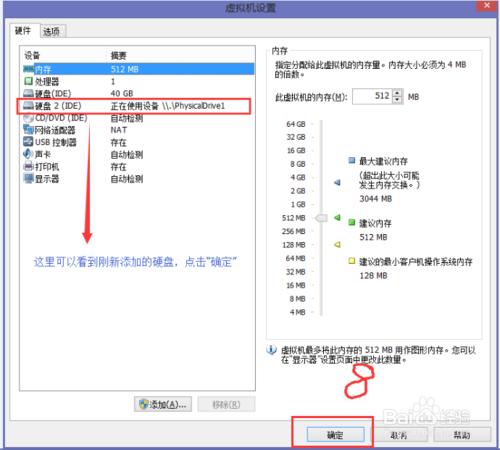 虚拟机开机怎么进U盘系统图8 第9步:点击”“开启此虚拟机”  虚拟机开机怎么进U盘系统图9 第10步:在出现虚拟机开机界面后,迅速并连续按键盘上的F2,进入虚拟机bios界面 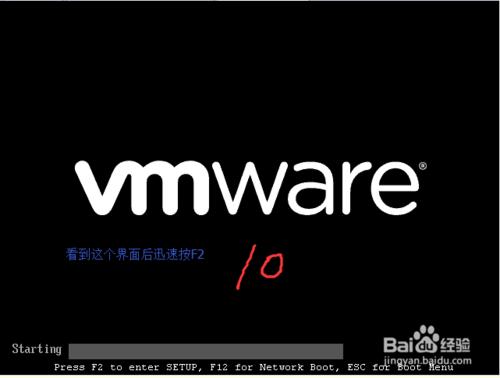 虚拟机开机怎么进U盘系统图10 第11步:对boot开机启动项进行选择设置(如下图) 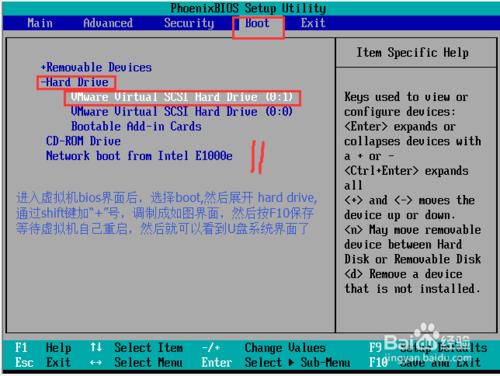 虚拟机开机怎么进U盘系统图11 第12步:完成 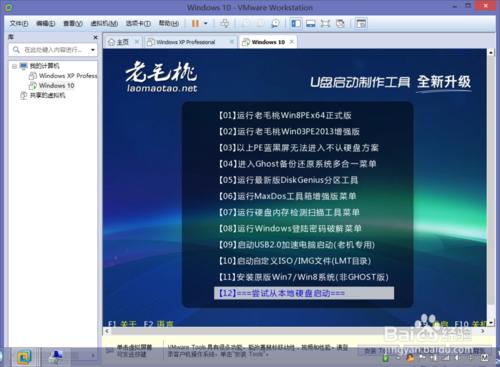 虚拟机开机怎么进U盘系统图12 以上就是关于虚拟机开机怎么进U盘系统的方法了,大家是否都已经掌握了虚拟机开机如何进U盘呢?如果大家想要学会这个方法,就一定不要犹豫了,赶紧将这篇教程收藏起来,无论是自己用还是分享给小伙伴们都是极好的。推荐阅读:。 U盘有USB接口,是USB设备。如果操作系统是WindowsXP/Vista/Win7/Linux/PrayayaQ3或是苹果系统的话,将U盘直接插到机箱前面板或后面的USB接口上,系统就会自动识别。 |


