U盘重做系统win7图文图文详细教程
发布时间:2023-01-12 文章来源:深度系统下载 浏览:
|
U盘的称呼最早来源于朗科科技生产的一种新型存储设备,名曰“优盘”,使用USB接口进行连接。U盘连接到电脑的USB接口后,U盘的资料可与电脑交换。而之后生产的类似技术的设备由于朗科已进行专利注册,而不能再称之为“优盘”,而改称“U盘”。后来,U盘这个称呼因其简单易记而因而广为人知,是移动存储设备之一。现在市面上出现了许多支持多种端口的U盘,即三通U盘(USB电脑端口、iOS苹果接口、安卓接口)。 好多朋友都在问小编U盘重做系统win7要怎么操作,说实话U盘重装系统win7的方法还是蛮简单的,如果大家想要学习U盘重装系统win7的方法,小编就可以教一教大家啊!下面小编就给大家带来U盘重做系统win7图文教程,希望大家喜欢。 准备工作: 1、1G以上的U盘或存储卡 2、UltraISO-U盘系统文件写入工具 3、系统安装文件 下面开始讲如何利用U盘制作启动盘安装系统 第一步,双击UltraISO.exe,再打开刚才下载的系统文件 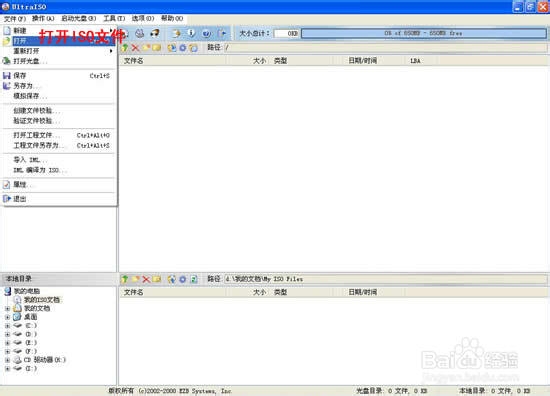 U盘重做系统win7图文教程图1 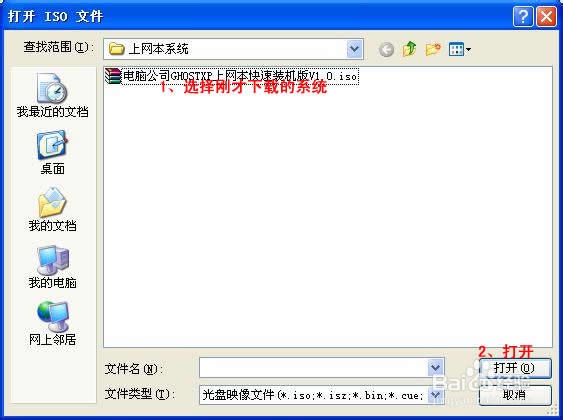 U盘重做系统win7图文教程图2 第二步,插入U盘或是存储卡,选择“启动光盘-写入硬盘映像” 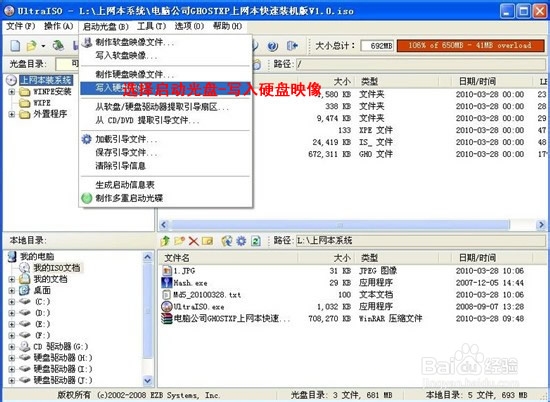 U盘重做系统win7图文教程图3 第三步,选择写入模式,制作启动盘(写入前请备份重要数据)。  U盘重做系统win7图文教程图4 选择“是”以继续写入数据 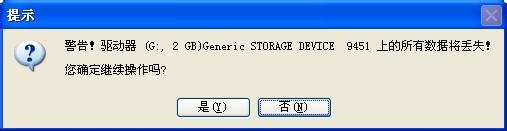 U盘重做系统win7图文教程图5 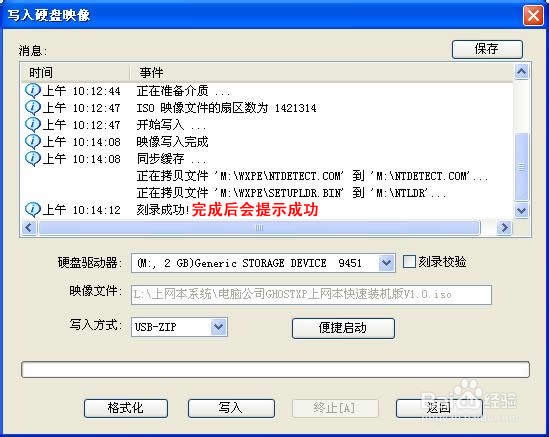 U盘重做系统win7图文教程图6 第四步,制作完成后就可以开始安装系统了。将U盘插入上网本并开机,启动时按DEL(或F2)进入主板CMOS设置,设置第一启动设备为USB或可移动装置,可以启动即告成功 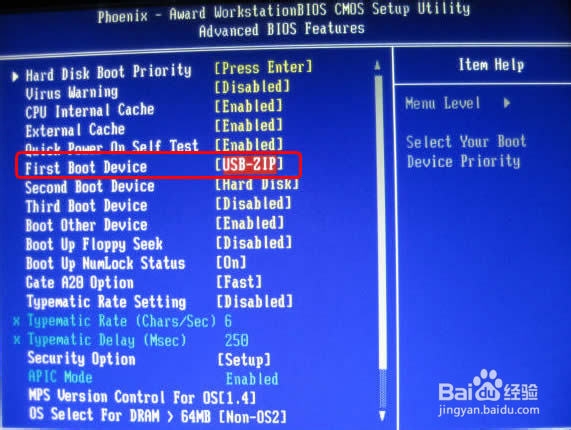 U盘重做系统win7图文教程图7 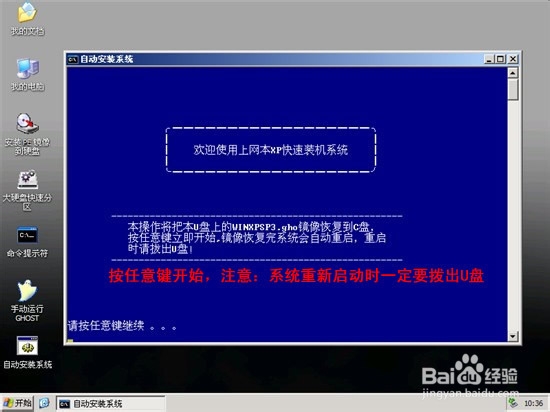 U盘重做系统win7图文教程图8 第五步,用U盘启动,进入WINPE,新本本要先分区,然后双击桌面左下角的“自动安装系统” 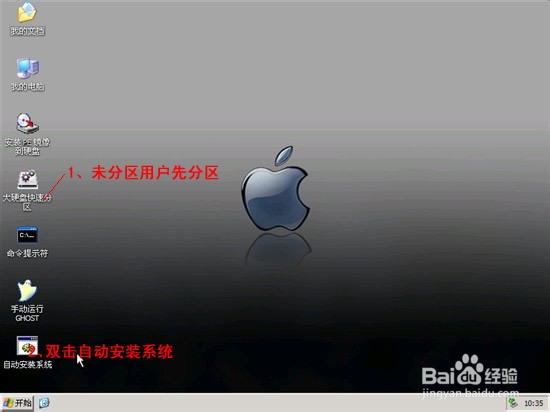 U盘重做系统win7图文教程图9 第六步,按任意键开始复制系统,复制完后系统会自动重启。 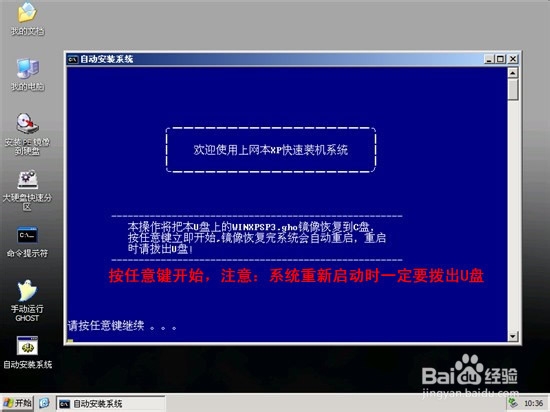 U盘重做系统win7图文教程图10 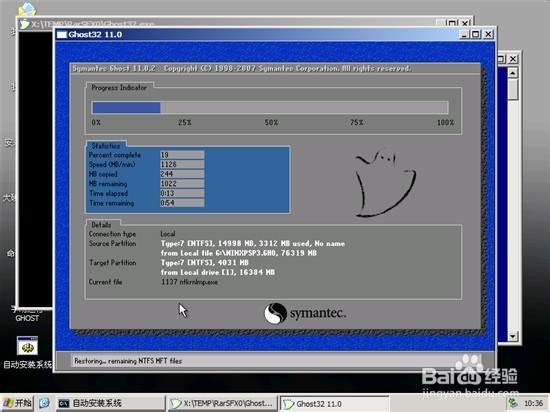 U盘重做系统win7图文教程图11 重启后系统会自动部署安装,包括常用软件与硬件驱动都会自动安装好。 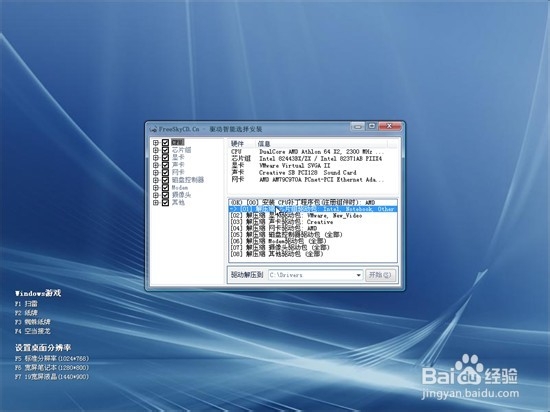 U盘重做系统win7图文教程图12 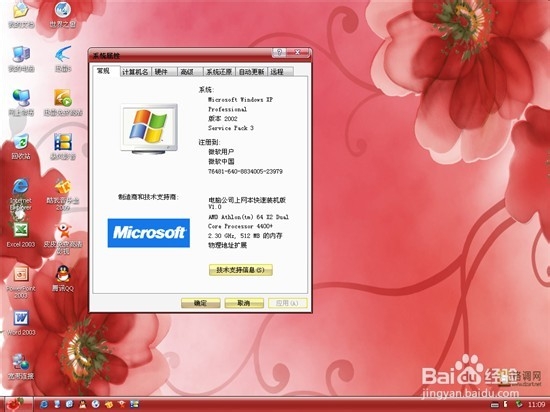 U盘重做系统win7图文教程图13 以上就是U盘重做系统win7图文教程了,大家是否都已经掌握了这个方法呢?说实话小编早就想要教大家U盘重装系统win7了,只是一直没有机会,现在机会来了小编自然不能错过。大家也要学习小编的美丽品质哦,在机会面前一定要把握住! U盘有USB接口,是USB设备。如果操作系统是WindowsXP/Vista/Win7/Linux/PrayayaQ3或是苹果系统的话,将U盘直接插到机箱前面板或后面的USB接口上,系统就会自动识别。 |
相关文章
上一篇:U盘重装电脑系统图文详细教程


