电脑系统w7U盘打开盘自制图文详细教程
发布时间:2023-01-12 文章来源:深度系统下载 浏览:
|
U盘的称呼最早来源于朗科科技生产的一种新型存储设备,名曰“优盘”,使用USB接口进行连接。U盘连接到电脑的USB接口后,U盘的资料可与电脑交换。而之后生产的类似技术的设备由于朗科已进行专利注册,而不能再称之为“优盘”,而改称“U盘”。后来,U盘这个称呼因其简单易记而因而广为人知,是移动存储设备之一。现在市面上出现了许多支持多种端口的U盘,即三通U盘(USB电脑端口、iOS苹果接口、安卓接口)。 很多朋友都来找小编要w7U盘启动盘制作教程,看来这篇教程非常受欢迎啊!大家也非常有眼光,知道我们只要学会了这个方法,等于就是学会了重装系统,所以小编是肯定要教一教大家的。下面小编就给大家带来电脑系统w7U盘启动盘制作教程。 工具/原料: 8G的U盘,提前备份好U盘内的资料 UltraISO软件 方法/步骤: 打开UltraISO软件,然后点击工具栏的“打开”按钮,如下图红色方框标注所示 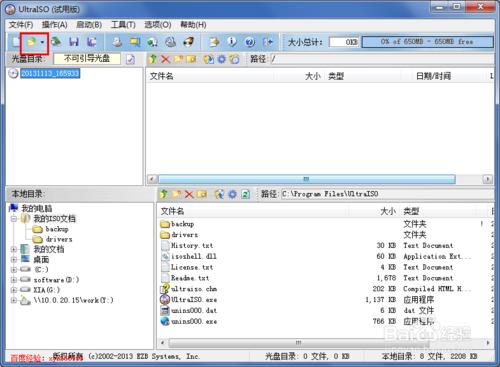 电脑系统w7U盘启动盘制作教程图1 在“打开ISO文件”对话框中选择我们下载的win7系统镜像文件,然后点击右下方的“打开”按钮 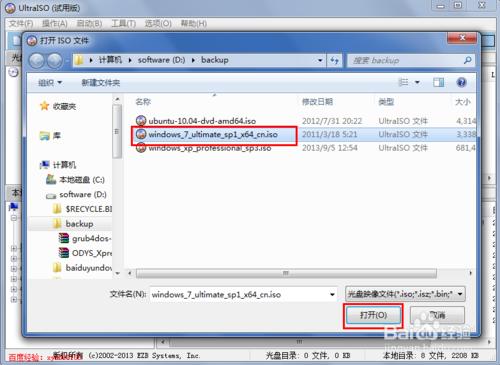 电脑系统w7U盘启动盘制作教程图2 镜像文件打开后,在UltraISO中的浏览就如下图所示,上面左侧显示镜像文件里的文件夹,右侧显示文件夹和文件 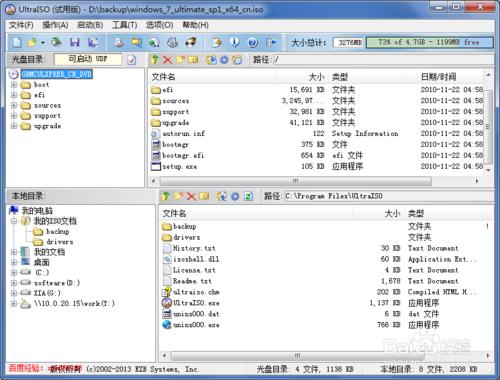 电脑系统w7U盘启动盘制作教程图3 下面就开始制作U盘安装盘了,点击菜单栏中的“启动”,然后在弹出菜单中选择“写入硬盘映像...”  电脑系统w7U盘启动盘制作教程图4 在硬盘驱动器后面选择我们要制作U盘安装盘的U盘,写入方式可以保持默认的USB-HDD,也可以选择USB-HDD+,选择好这些后,点击下面的“写入”按钮  电脑系统w7U盘启动盘制作教程图5 点击“写入”后,就会弹出如下图所示的提示警告信息框,若是之前没有备份U盘内的资料,那么选择否,备份好资料再继续,小编这里已经备份好资料,所以直接点击按钮“是” 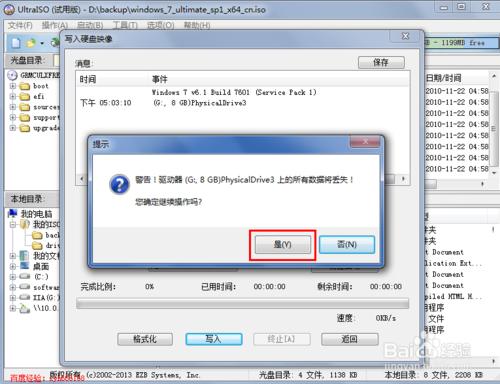 电脑系统w7U盘启动盘制作教程图6 现在就开始写入制作U盘启动盘了,制作过程比较久,一般都需要15分钟左右,请耐心等待  电脑系统w7U盘启动盘制作教程图7 U盘安装盘制作好后,在“写入硬盘映像”对话框的上方会有提示“刻录成功”的消息,一般没什么问题,都会刻录成功 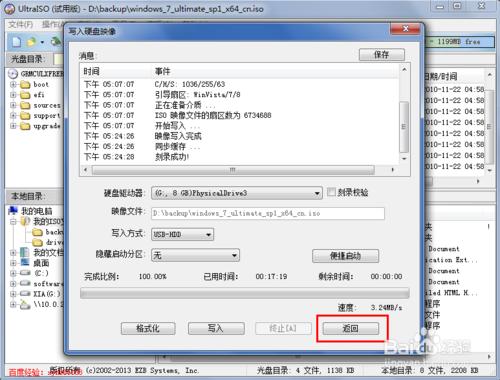 电脑系统w7U盘启动盘制作教程图8 U盘安装盘制作好后,在电脑上面U盘的图标就显示如下,从图标可以大概判断安装镜像制作成功 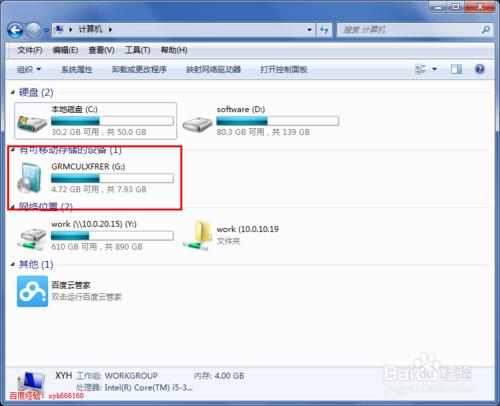 电脑系统w7U盘启动盘制作教程图9 上述就是电脑系统w7U盘启动盘制作教程了,大家是否都已经掌握了这个方法呢?说实话小编早就知道这个方法很不错了,所以赶紧分享给大家,也希望大家将这篇教程收藏起来备用哦,不要浪费了小编的一番苦心。相关阅读:。 U盘有USB接口,是USB设备。如果操作系统是WindowsXP/Vista/Win7/Linux/PrayayaQ3或是苹果系统的话,将U盘直接插到机箱前面板或后面的USB接口上,系统就会自动识别。 |
相关文章
下一篇:W7系统电脑不读u盘怎样办


