u盘被写保护无法删除文件怎样处理
发布时间:2023-01-10 文章来源:深度系统下载 浏览:
|
U盘的称呼最早来源于朗科科技生产的一种新型存储设备,名曰“优盘”,使用USB接口进行连接。U盘连接到电脑的USB接口后,U盘的资料可与电脑交换。而之后生产的类似技术的设备由于朗科已进行专利注册,而不能再称之为“优盘”,而改称“U盘”。后来,U盘这个称呼因其简单易记而因而广为人知,是移动存储设备之一。现在市面上出现了许多支持多种端口的U盘,即三通U盘(USB电脑端口、iOS苹果接口、安卓接口)。 u盘被写保护无法删除文件其实是因为u盘开启写保护模式为U盘防病毒而设计的,但是同时我们被u盘被写保护不能删除文件的情况困扰着,那u盘被写保护无法删除文件怎么解决呢?接着,小编就把解决u盘被写保护不能删除文件方法内容分享给大家。 解决方法: 1、打开运行窗口(win+r),输入“regedit”,按回车键进入,如图所示: 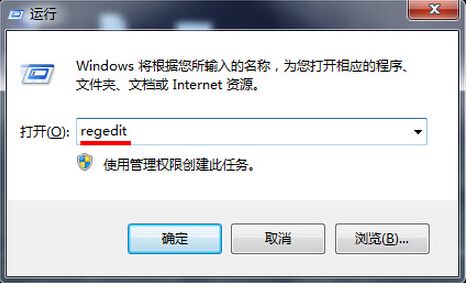 u盘被写保护无法删除文件怎么解决图1 2、在注册表编辑器窗口中依次展开HKEY_LOCAL_MACHINE\SYSTEM\ControlSet002\Control和HKEY_LOCAL_MACHINE\SYSTEM\ControlSet001\Control在这两个目录中查看是否有StorageDevicePolicies子项,且该子项中是否有WriteProtect值(位于右侧),如果有则将其改为0,然后点击确定并保存,重启系统电脑即可,否则执行下一步,如图所示: 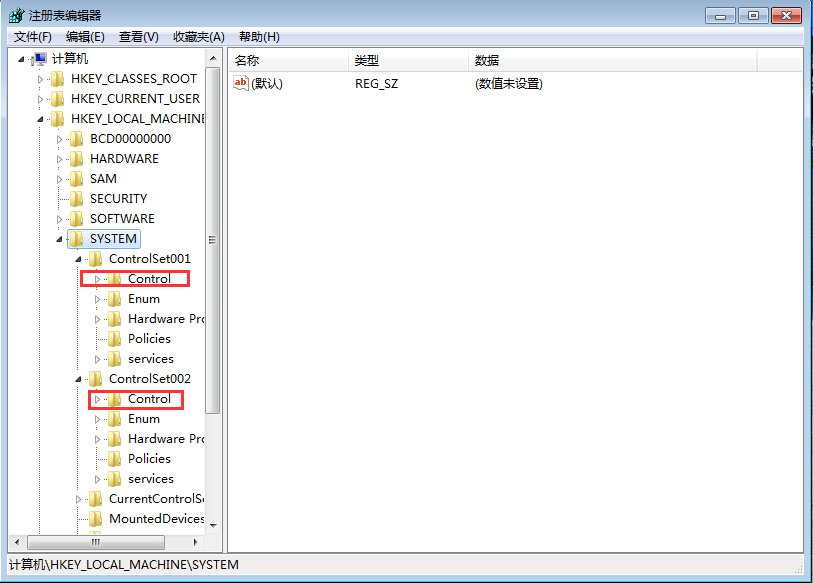 u盘被写保护无法删除文件怎么解决图2 3、接着展开HKEY_LOCAL_MACHINE\SYSTEM\CurrentControlSet\Control\StorageDevicePolicies 如无StorageDevicePolicies该项,则新建(在Control上点右键-->新建-->项,将新建项重命名为“StorageDevicePolicies”)即可,如图所示: 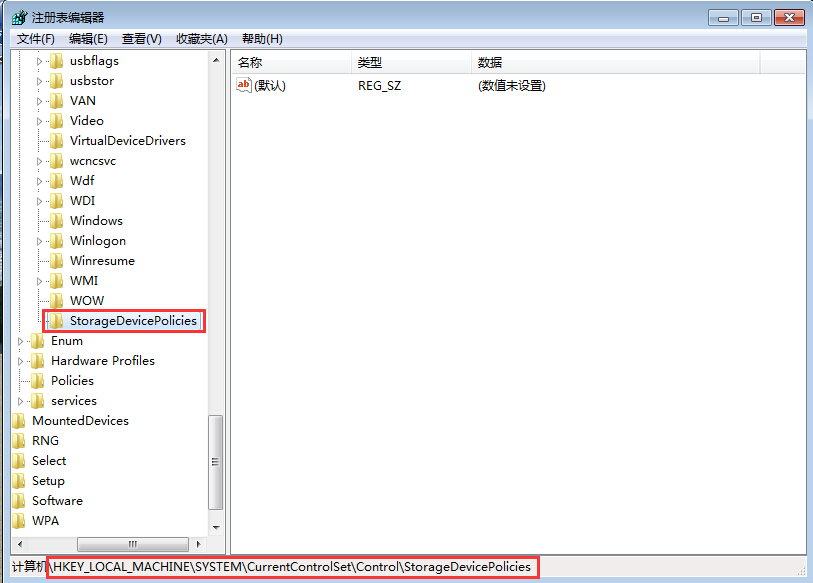 u盘被写保护无法删除文件怎么解决图3 4、在新建的StorageDevicePolicies右侧点击空白处,“右键--新建--DWORD(32-位)值(D)”并命名为“WriteProtect”,如图所示: 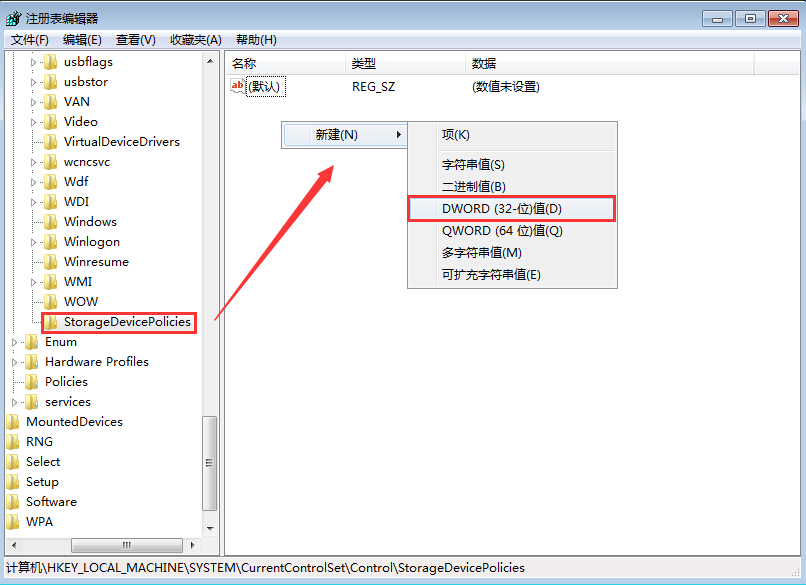 u盘被写保护无法删除文件怎么解决图4 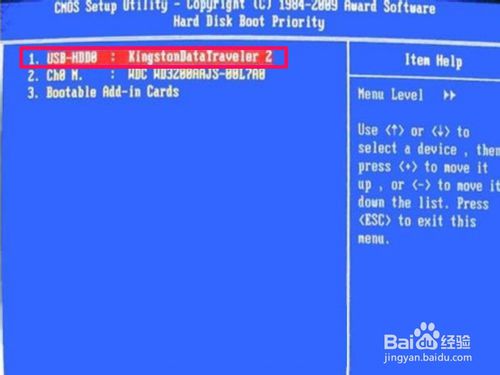 u盘被写保护无法删除文件怎么解决图5 5、右键WriteProtect选择修改,将基数选为十六进制,数值改成0,点击确定,如图所示: 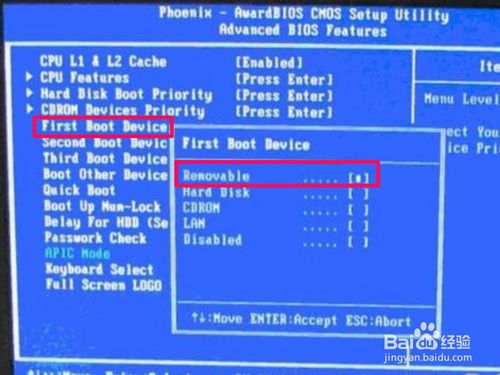 u盘被写保护无法删除文件怎么解决图6 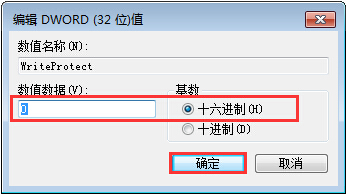 u盘被写保护无法删除文件怎么解决图7 如上所述,就是关于u盘被写保护无法删除文件怎么解决的全部内容了, 如今U盘的使用范围越来越广了,有时候遇到u盘被写保护不能删除文件也是很正常的,原因在开头也有说到过,只要遇到了u盘被写保护不能删除文件的话,按照上述方法进行解决问题就行了。 U盘有USB接口,是USB设备。如果操作系统是WindowsXP/Vista/Win7/Linux/PrayayaQ3或是苹果系统的话,将U盘直接插到机箱前面板或后面的USB接口上,系统就会自动识别。 |
相关文章
下一篇:u盘如何隐藏一个分区呢?


