u盘系统盘打开要格式化处理办法
发布时间:2023-01-07 文章来源:深度系统下载 浏览:
|
U盘的称呼最早来源于朗科科技生产的一种新型存储设备,名曰“优盘”,使用USB接口进行连接。U盘连接到电脑的USB接口后,U盘的资料可与电脑交换。而之后生产的类似技术的设备由于朗科已进行专利注册,而不能再称之为“优盘”,而改称“U盘”。后来,U盘这个称呼因其简单易记而因而广为人知,是移动存储设备之一。现在市面上出现了许多支持多种端口的U盘,即三通U盘(USB电脑端口、iOS苹果接口、安卓接口)。 有些时候,u盘系统盘打开要格式化怎么处理,u盘打开提示格式化是怎么回事呢?不少的朋友都遇到过u盘系统盘打开要格式化的情况,如果一旦格式化,文件可就都没有了。遇到u盘打开提示格式化的问题,你很闹心吧!那就跟着小编一起来看看如何解决u盘系统盘打开要格式化。 1、执行操作前,我们需要下载WinHex这款软件。下载安装运行软件,然后在“工具”选项的下拉菜单中选中“打开磁盘”。 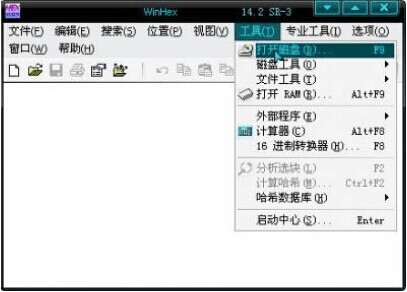 u盘系统盘打开要格式化解决方法图1 2、选中要修复的U盘,注意要选中“物理磁盘”中的U盘,然后点“确定”。 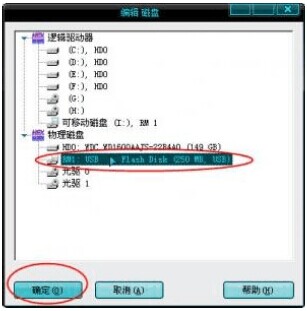 u盘系统盘打开要格式化解决方法图2 3、出现了一个“非分区空间”鼠标左键单击选中这个“非分区空间”。  u盘系统盘打开要格式化解决方法图3 4、然后打开“工具”选择“磁盘工具”→→“扫描丢失分区”。出现提示点击“确定”。这时候出现进度条,根据U盘大小,时间不等,也就是几分钟吧很快的。 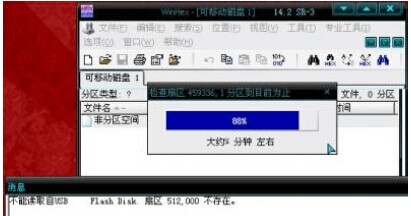 u盘系统盘打开要格式化解决方法图4 5、出现有分区被找到的提示,点击“确定”。另外还有一个提示没有用处,直接关掉即可。 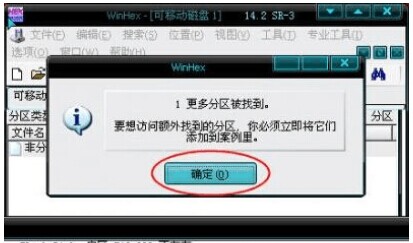 u盘系统盘打开要格式化解决方法图5 6、这下就会在软件的列表中看到一个“分区”,双击打开这个分区。 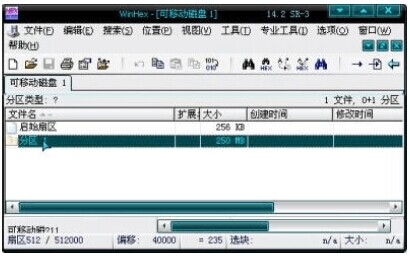 u盘系统盘打开要格式化解决方法图6 7、这下丢失的文件就可以全部找回了。需要注意的是:文件名前面图标上带“X”或“?”的是以前删除或移动的文件痕迹,是不能恢复的。  u盘系统盘打开要格式化解决方法图7 8、选择能恢复和需要恢复的文件,按住“Ctrl”不放可进行多选,也可以按住“Shift”进行批量选择。然后在选中的文件上点击鼠标右键,在出现的菜单中选择“恢复/复制”。  u盘系统盘打开要格式化解决方法图8 9、设定好恢复的目的地(最好新建一个文件夹),然后点“确定”。  u盘系统盘打开要格式化解决方法图9 以上就是相关u盘系统盘打开要格式化解决方法了,不过大家千万不要先格式化了再修复资料,因为这样很冒险,成功率也比较低,恢复后还乱码多。所以你可以参考小编提供的方法去操作试试,一定能够帮助你解决u盘打开提示格式化的问题的。喜欢吗?喜欢的话,记得登录官网下载安装哦! U盘有USB接口,是USB设备。如果操作系统是WindowsXP/Vista/Win7/Linux/PrayayaQ3或是苹果系统的话,将U盘直接插到机箱前面板或后面的USB接口上,系统就会自动识别。 |
相关文章
上一篇:u盘修好后文件失去如何恢复
下一篇:win7系统下u盘无显示怎样办


