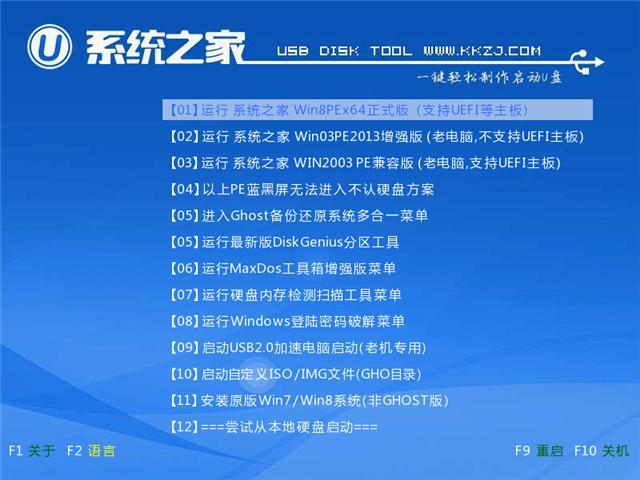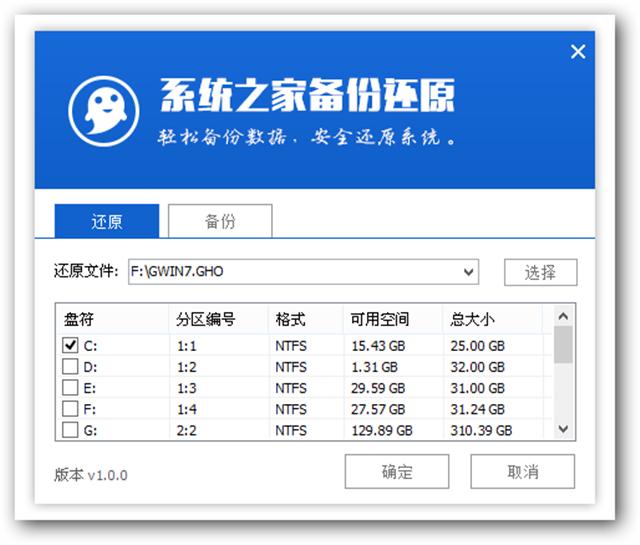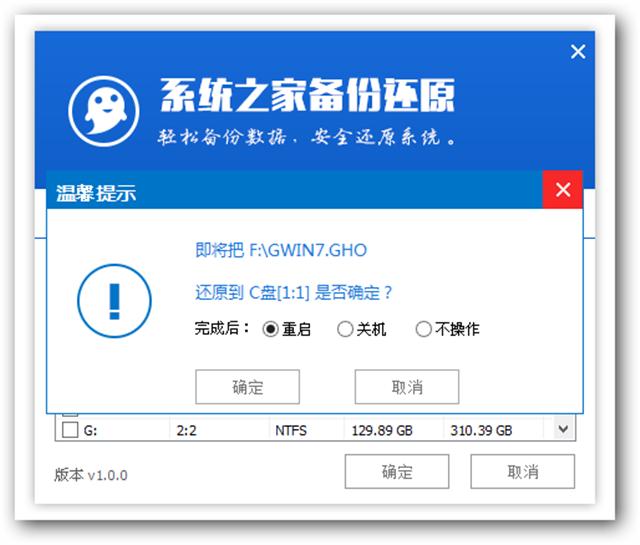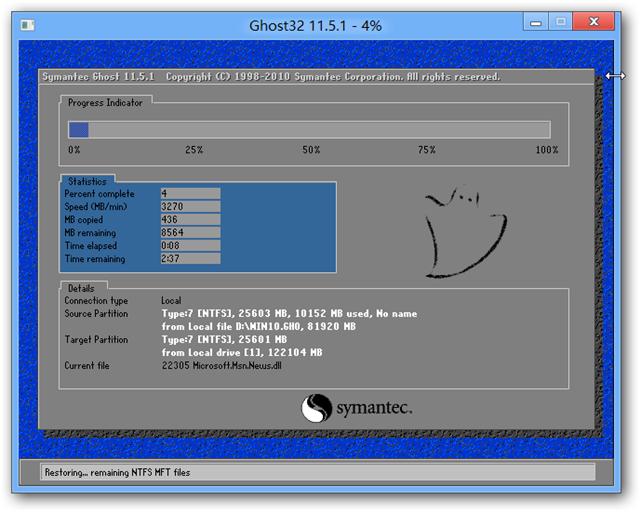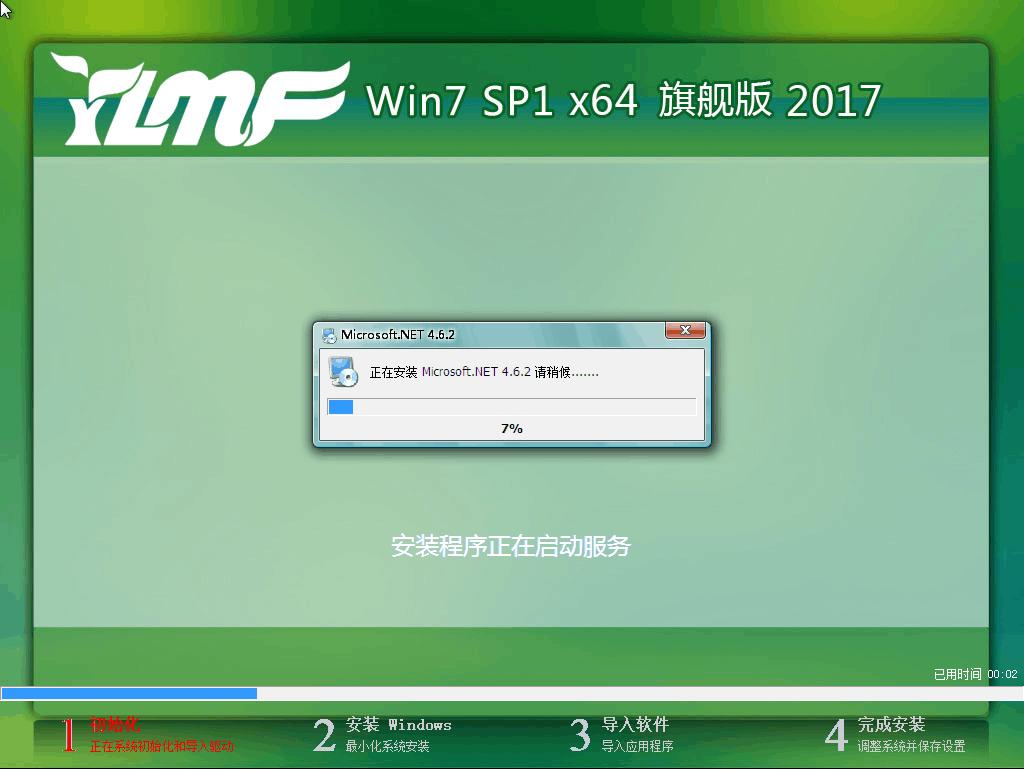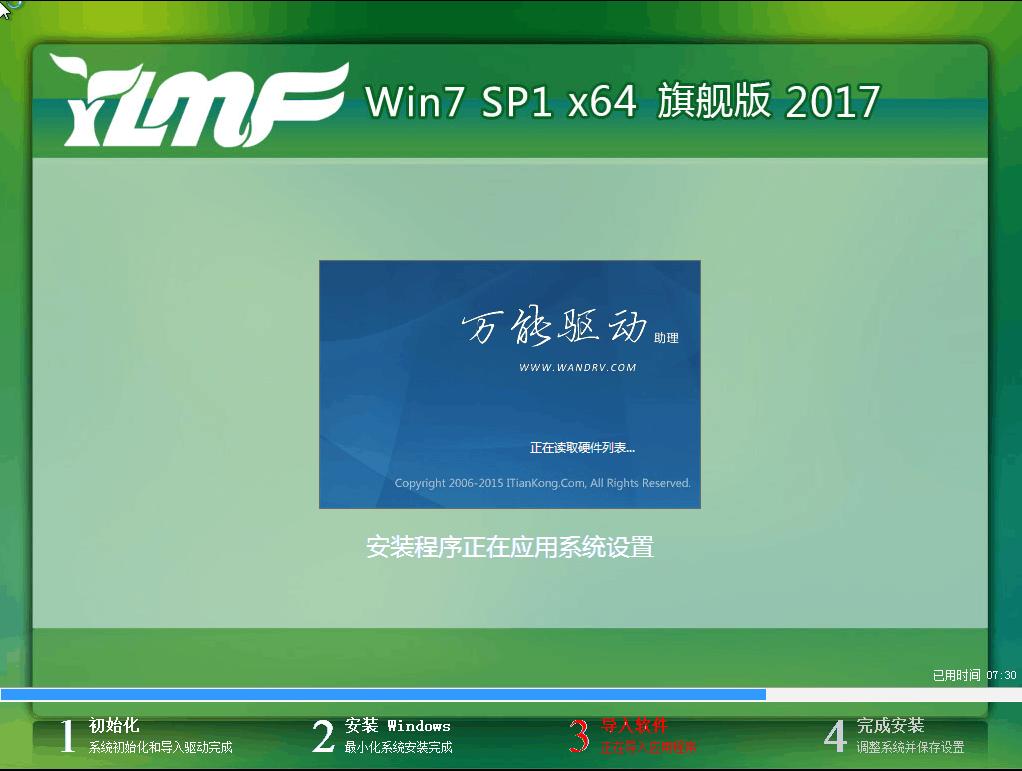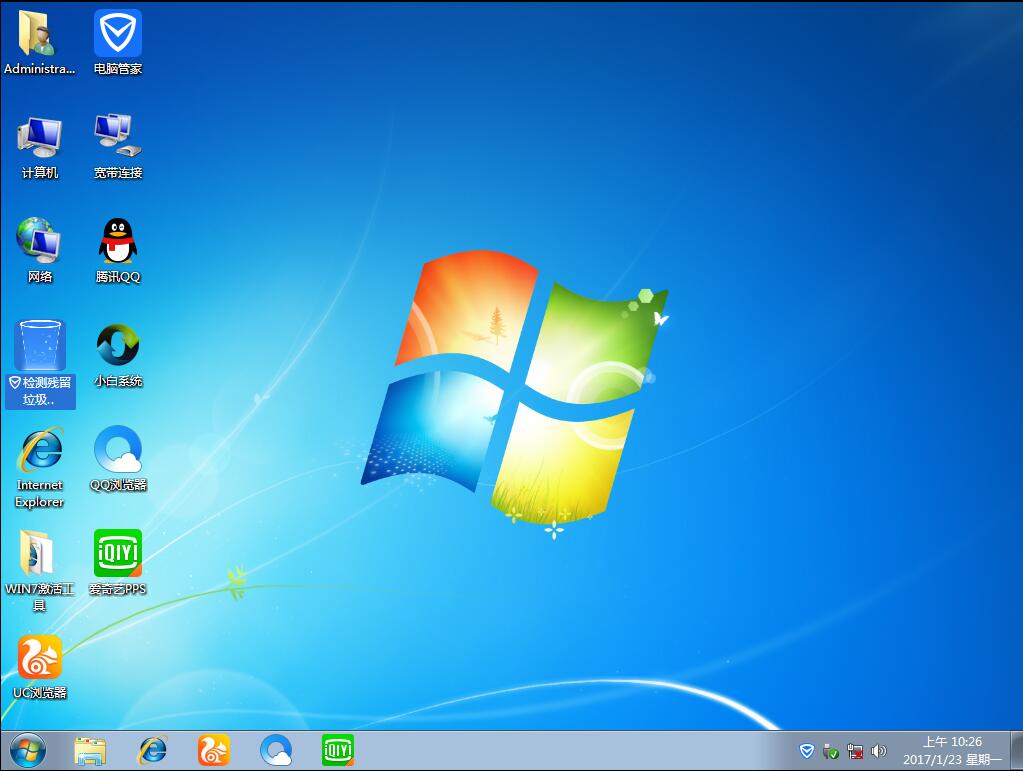最流行的u盘装系统图文详细说明
发布时间:2021-10-15 文章来源:深度系统下载 浏览:
|
U盘的称呼最早来源于朗科科技生产的一种新型存储设备,名曰“优盘”,使用USB接口进行连接。U盘连接到电脑的USB接口后,U盘的资料可与电脑交换。而之后生产的类似技术的设备由于朗科已进行专利注册,而不能再称之为“优盘”,而改称“U盘”。后来,U盘这个称呼因其简单易记而因而广为人知,是移动存储设备之一。现在市面上出现了许多支持多种端口的U盘,即三通U盘(USB电脑端口、iOS苹果接口、安卓接口)。 有不少的超薄笔记本都已经不带光驱了,光盘安装系统的方法也渐渐被u盘装系统所取代,那么我们要如何使用U盘系统重装呢?方法不是没有,还很简单呢,赶紧来看看。 目前,所有的安装方式中最流行的就是u盘装系统方法了,个人也是很喜欢U盘系统重装的,安全性高,安装速度快,携带方便,总之,U盘重装系统好处多多。 u盘装系统前提条件 1、准备一个制作好的U盘启动盘(详细参考http://www.windows7en.com/Win7/18906.html) 2、下载windows操作系统镜像文件(http://www.windows7en.com/) u盘装系统图解步骤: 1、这里将我们制作好的U盘启动盘放到电脑插口处,然后重启。 接着我们就进入系统的界面,并选择【01】即可,如图:
u盘装系统截图(1) 2、把网站上下载好的系统镜像文件放到U盘中,选择c盘,如图:
u盘装系统截图(2) 3、当提示这个页面的时候,我们需要点击“确定”,如图:
u盘装系统截图(3) 4、这是系统还原的过程。
u盘装系统截图(4) 5、这是U盘安装系统雨林木风的画面截图
u盘装系统截图(5)
u盘装系统截图(6) 6、当你看到一个全新的win7系统画面时,表示U盘系统重装就完成了。
u盘装系统截图(7) 以上就是最流行的u盘装系统图解教程了,当然了这里我只是用U盘重装系统雨林木风作为演示过程,你也可以下载深度技术或者系统之家操作系统文件来安装。 U盘有USB接口,是USB设备。如果操作系统是WindowsXP/Vista/Win7/Linux/PrayayaQ3或是苹果系统的话,将U盘直接插到机箱前面板或后面的USB接口上,系统就会自动识别。 |
本文章关键词: 最流行的u盘装系统图文详细说明
相关文章
上一篇:U盘杀毒软件哪一个好?实测比较
下一篇:本文告诉你运用u盘打开工具
本类教程排行
系统热门教程
本热门系统总排行