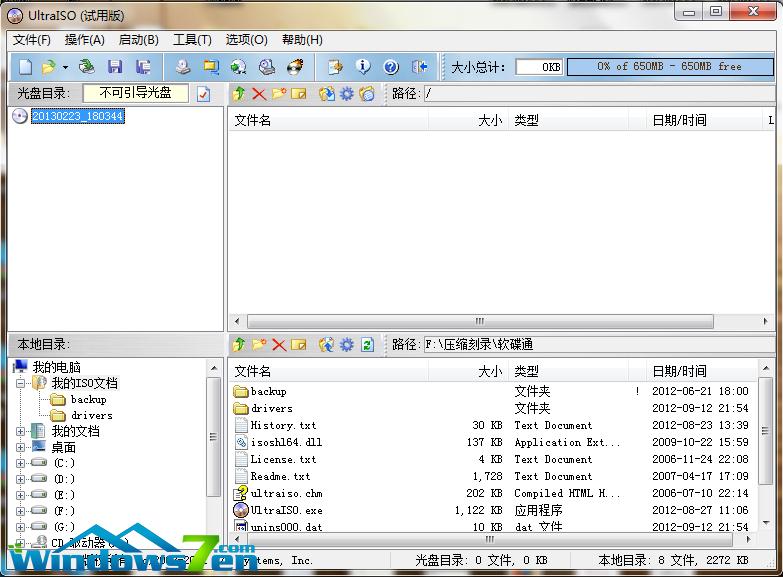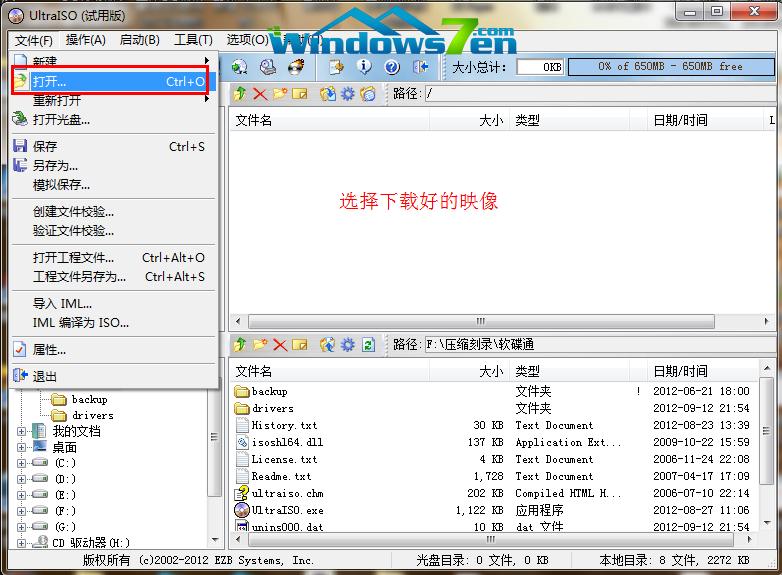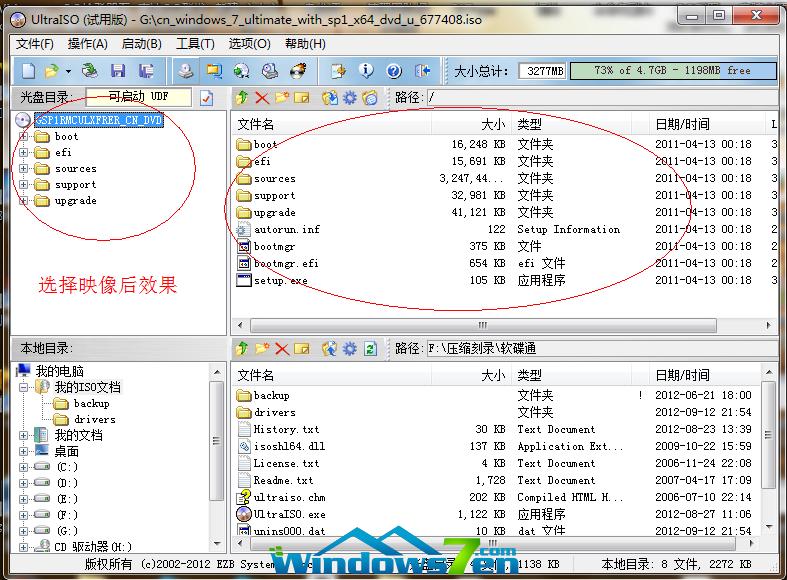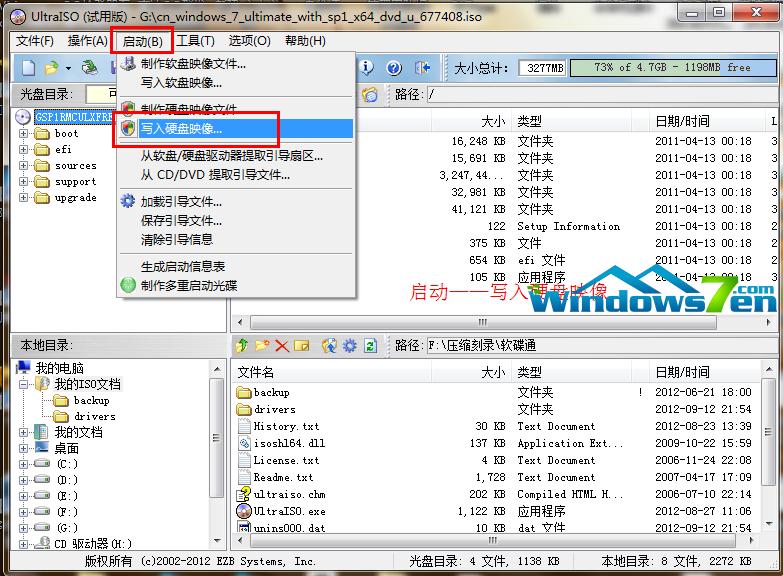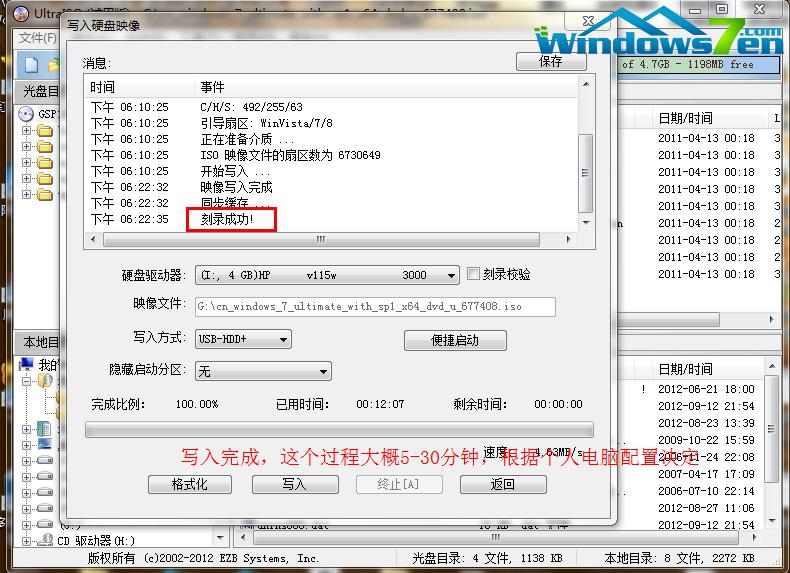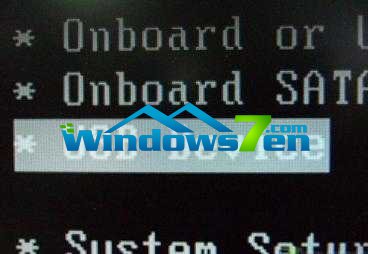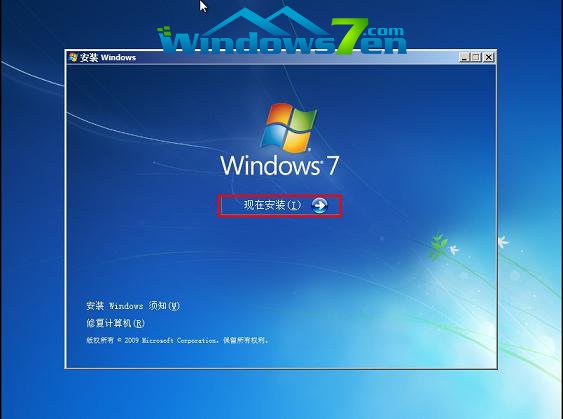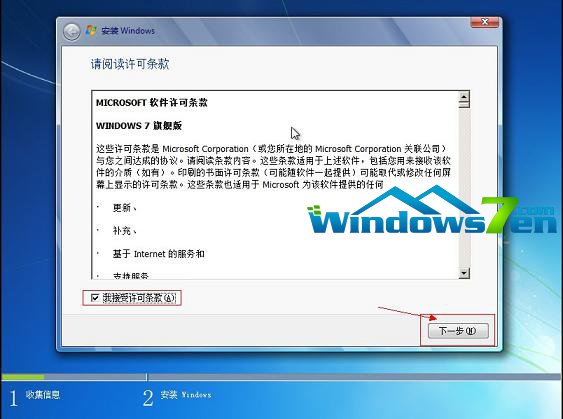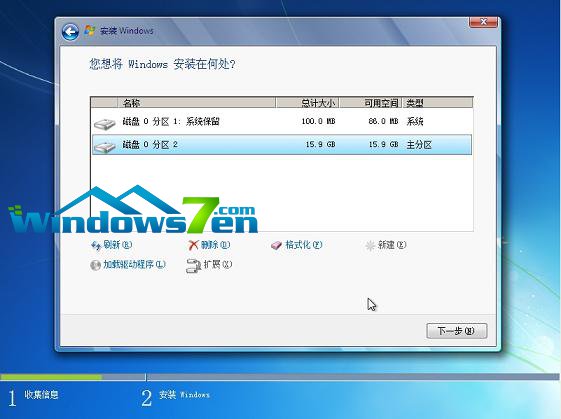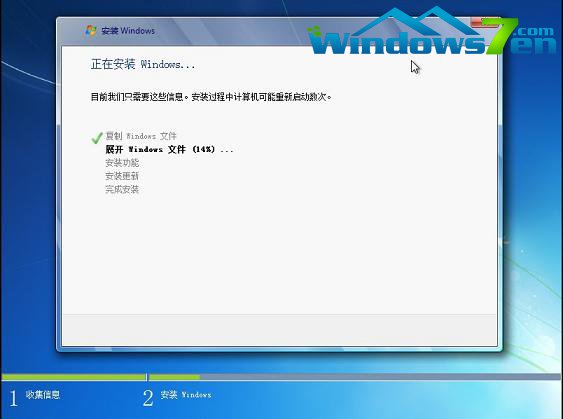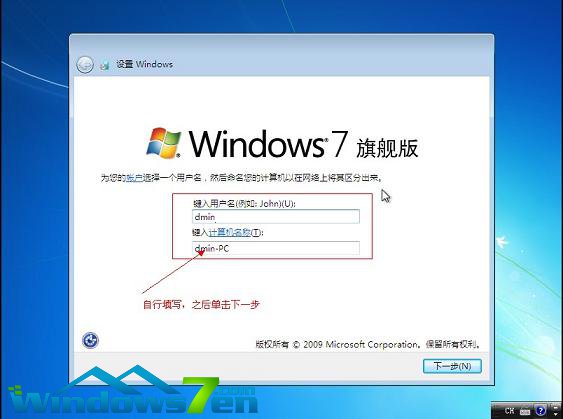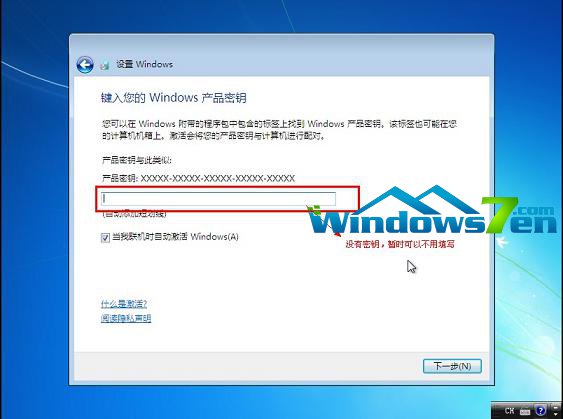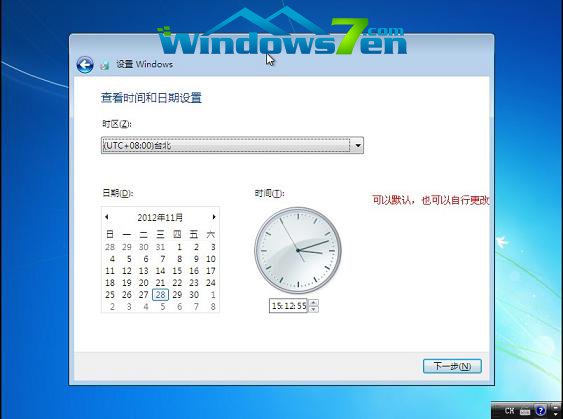U盘电脑系统重装Ghost windows7图文详细说明
发布时间:2021-10-15 文章来源:深度系统下载 浏览:
|
U盘的称呼最早来源于朗科科技生产的一种新型存储设备,名曰“优盘”,使用USB接口进行连接。U盘连接到电脑的USB接口后,U盘的资料可与电脑交换。而之后生产的类似技术的设备由于朗科已进行专利注册,而不能再称之为“优盘”,而改称“U盘”。后来,U盘这个称呼因其简单易记而因而广为人知,是移动存储设备之一。现在市面上出现了许多支持多种端口的U盘,即三通U盘(USB电脑端口、iOS苹果接口、安卓接口)。 现在大家都有了电脑,但是并不是人人都会重装系统,重装系统成了装机人员的专利,我们真的无法自行重装系统了吗?其实不然,今天就来为大家详细的介绍一下U盘电脑系统重装系统之家Ghost win7专业版的方法吧。 原版Ghost win7装机版系统是一款高效稳定,免激活的操作系统,适合新老电脑类型,万能驱动,今天我们就尝试使用U盘安装原版Ghost win7系统装机版的方法来安装吧,接着就是U盘电脑系统重装原版Ghost win7装机版的方法了。 U盘电脑系统重装Ghost windows7前期准备: 1、Win7映像文件 2、一个4G或以上的U盘 3、软碟通软件 U盘电脑系统重装Ghost windows7过程
U盘电脑系统win7重装截图(1) 打开软碟通,没有的下载一个。
U盘电脑系统win7重装截图(2) 选择文件——打开——选择已经下载好的映像的路径。
U盘电脑系统win7重装截图(3) 这个是加载映像后的效果图。
U盘电脑系统win7重装截图(4) 点击启动——写入硬盘映像。
U盘电脑系统win7重装截图(5) 写入映像,选择windows7系统默认即可,然后写入。
U盘电脑系统win7重装截图(6) 系统写入完成,这个过程大概20分钟。
U盘电脑系统win7重装截图(7) 重启电脑,根据电脑的不同选择不同的快捷键进入系统bios,把开机启动项的首选项选择为U盘启动
U盘电脑系统win7重装截图(8) 重启进入系统,选择开始安装。
U盘电脑系统win7重装截图(9) 勾选方框,下一步。
U盘电脑系统win7重装截图(10) 注意:选择自定义安装,不是升级。
U盘电脑系统win7重装截图(11) 选择系统所安装的分区,一般是C盘。
U盘电脑系统win7重装截图(12) 安装过程,耐心等待。
U盘电脑系统win7重装截图(13) 选择windows版本,下一步。
U盘电脑系统win7重装截图(14) 输入用户名和密码,下一步。
U盘电脑系统win7重装截图(15) 输入密匙。
U盘电脑系统win7重装截图(16) 设置系统时间,这个自己设置下吧。
U盘电脑系统win7重装截图(17) 重启配置系统中,耐心等待。
U盘电脑系统win7重装截图(18) 好了,关于U盘电脑系统重装Ghost windows7的方法到这里就结束了,如果你想要关注其他的,如:重装windows7系统,安装windows7系统,激活码大全,激活工具使用或是介绍,都可以到系统之家官网中了解。 U盘有USB接口,是USB设备。如果操作系统是WindowsXP/Vista/Win7/Linux/PrayayaQ3或是苹果系统的话,将U盘直接插到机箱前面板或后面的USB接口上,系统就会自动识别。 |