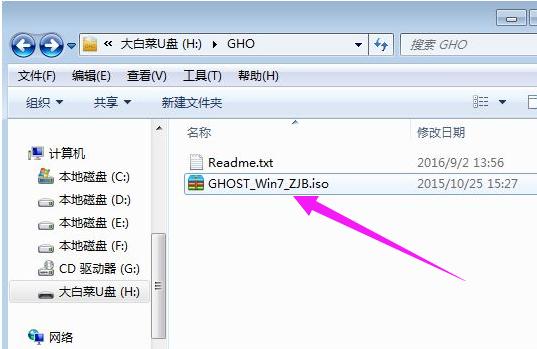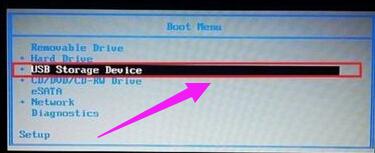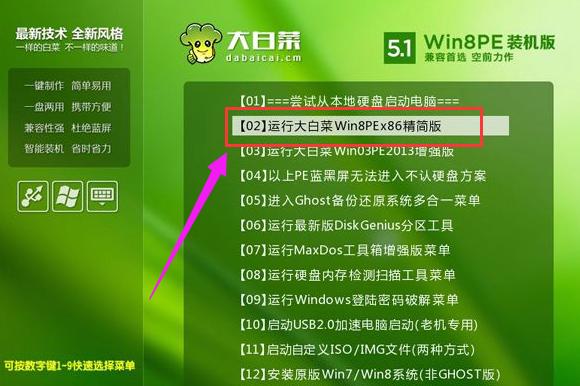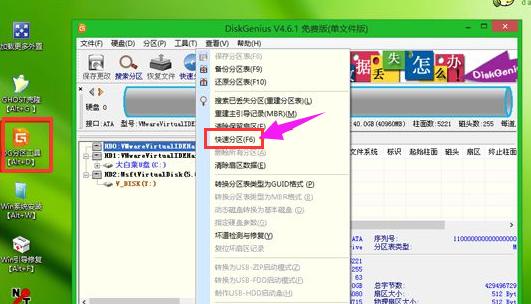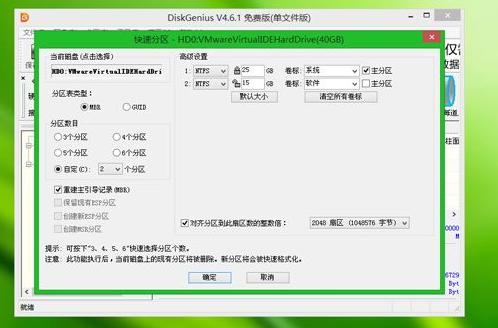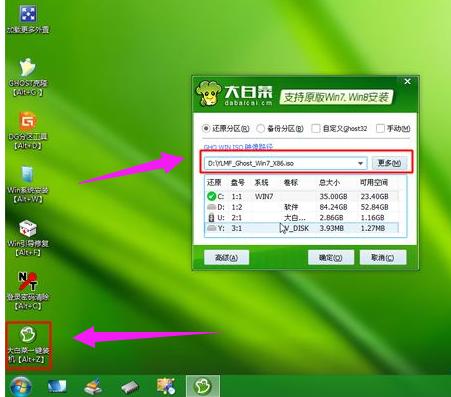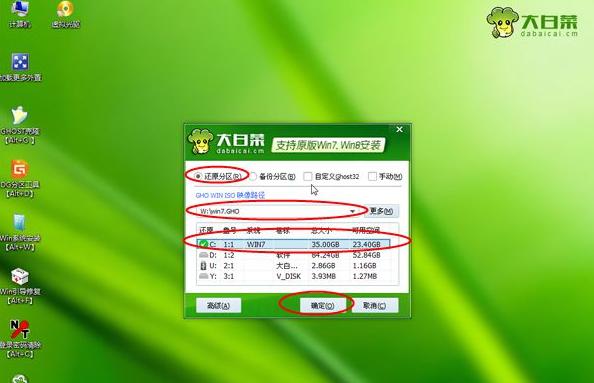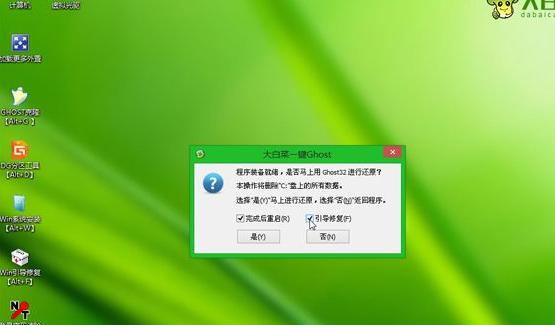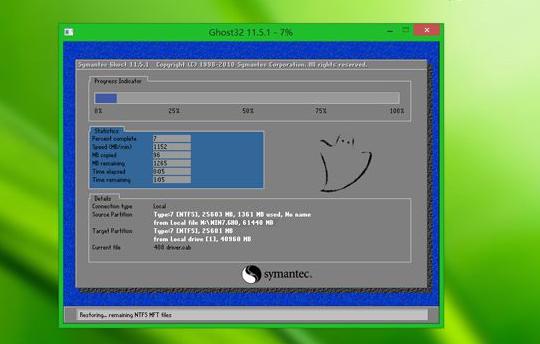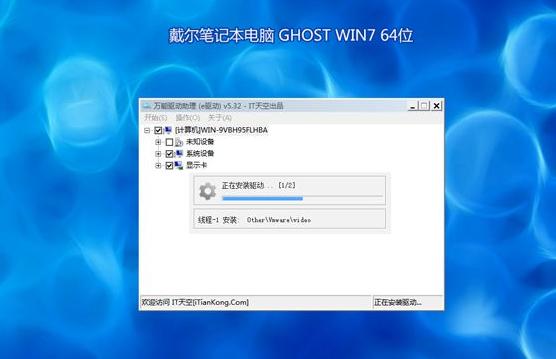dell笔记本重装系统(安装系统),本文教你dell笔记本怎样重装系统(安装系统)
发布时间:2022-09-06 文章来源:深度系统下载 浏览:
|
U盘的称呼最早来源于朗科科技生产的一种新型存储设备,名曰“优盘”,使用USB接口进行连接。U盘连接到电脑的USB接口后,U盘的资料可与电脑交换。而之后生产的类似技术的设备由于朗科已进行专利注册,而不能再称之为“优盘”,而改称“U盘”。后来,U盘这个称呼因其简单易记而因而广为人知,是移动存储设备之一。现在市面上出现了许多支持多种端口的U盘,即三通U盘(USB电脑端口、iOS苹果接口、安卓接口)。 一般购买戴尔笔记本电脑时都已经预装有Windows系统,由于工作上的需要,有些用户需要更换系统,但是面对刚接触电脑的用户来说,是新来新猪肉,什么都不会,面对这情况,小编就给这些用户准备了一篇简单d的ell笔记本重装系统的操作教程。 现在,在网上的系统网站有很多,也有很多的系统版本,如果我们遇到不喜欢用的系统,我们可以换成另一个操作系统来解决,但是很多的用户却不知道该怎么操作电脑去解决,这该怎么办呢?下面,小编就以dell笔记本为例,给大家演示dell笔记本重装系统的操作了。 dell笔记本重装系统 准备工作: 1、备份C盘和桌面上重要的文件 2、系统镜像下载:ghost win7 64位 3、4G或更大U盘:大白菜u盘启动盘制作 4、U盘启动设置 制作好U盘启动盘之后,将戴尔笔记本系统iso镜像复制到U盘GHO目录中
笔记本图-1 在戴尔笔记本电脑上插入U盘,启动过程中不停按F12弹出启动菜单,选择USB选项回车,预装win10的机型参考上面win10改win7教程
笔记本图-2 从U盘启动进入到这个主菜单,按数字2或按上下方向键选择【02】回车,启动pe系统
dell图-3 如果要全盘重新分区,需要备份所有文件,然后在PE桌面中双击打开【DG分区工具】,右键点击硬盘,选择【快速分区】
戴尔笔记本图-4 设置分区数目和分区的大小,主分区35G以上,建议50G以上,如果是固态硬盘,勾选“对齐分区”就是4k对齐,点击确定执行硬盘分区过程
重装系统图-5 完成分区之后,打开【大白菜一键装机】,选择戴尔笔记本系统iso镜像,此时会提取gho文件,点击下拉框,选择gho文件
戴尔笔记本图-6 然后点击“还原分区”,选择系统安装位置,一般是C盘,或根据“卷标”、磁盘大小选择,点击确定
笔记本图-7 弹出提示框,勾选“完成后重启”和“引导修复”,点击是马上进行系统还原
戴尔笔记本图-8 弹出这个界面,执行系统还原到C盘的操作,这个过程大概5分钟左右
戴尔笔记本图-9 操作完成后,dell笔记本会自动重启,此时拔出U盘,启动进入这个界面,继续进行系统安装和系统配置过程
戴尔笔记本图-10 最后启动进入戴尔全新系统桌面,dell笔记本换系统安装过程就结束了
笔记本图-11 以上就是dell笔记本重装系统的操作教程了。 U盘有USB接口,是USB设备。如果操作系统是WindowsXP/Vista/Win7/Linux/PrayayaQ3或是苹果系统的话,将U盘直接插到机箱前面板或后面的USB接口上,系统就会自动识别。 |