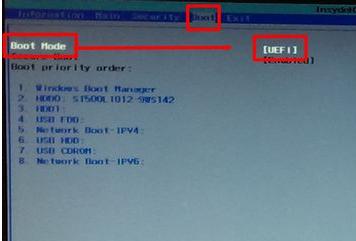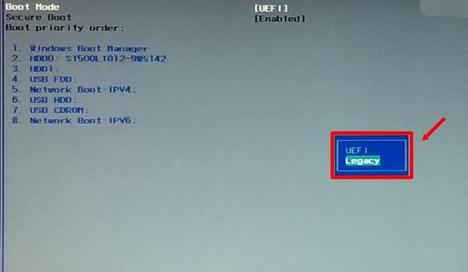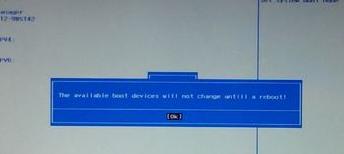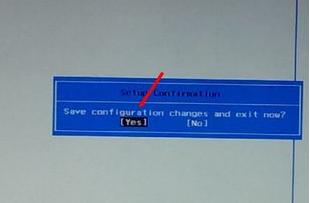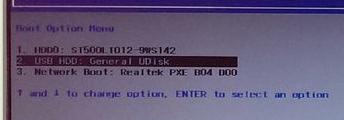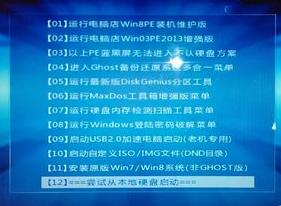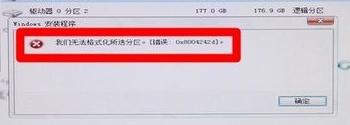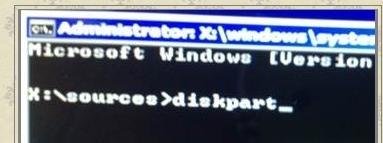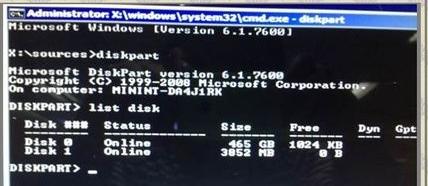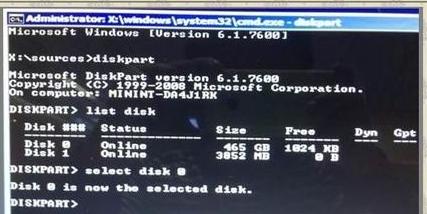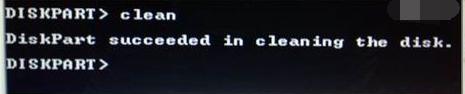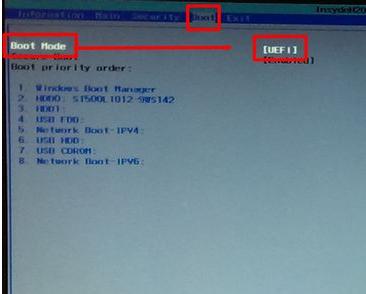本文告诉你uefi如何引导系统
发布时间:2021-09-29 文章来源:深度系统下载 浏览:
|
U盘的称呼最早来源于朗科科技生产的一种新型存储设备,名曰“优盘”,使用USB接口进行连接。U盘连接到电脑的USB接口后,U盘的资料可与电脑交换。而之后生产的类似技术的设备由于朗科已进行专利注册,而不能再称之为“优盘”,而改称“U盘”。后来,U盘这个称呼因其简单易记而因而广为人知,是移动存储设备之一。现在市面上出现了许多支持多种端口的U盘,即三通U盘(USB电脑端口、iOS苹果接口、安卓接口)。 有些网友在网上会这般问道,需要更新系统,就必须使用uefi,但是uefi如何系统引导却是一头雾水。那么今天就来看看uefi如何引导系统吧。 uefi支持容量超过2.2 TB的驱动器,需要更新系统的朋友就需要用到uefi,来引导系统,小编给那些不懂的朋友讲述uefi如何引导系统。 uefi如何引导系统图文解说 进入设置主界面,点击Boot菜单
uefi截图(1) 回车,打开设置项,使用上下键选择引导模式Legacy
uefi截图(2) 点击OK
uefi截图(3) 点击 yes ,重启电脑
uefi截图(4) 第一项(HDD)为硬盘启动,第二项(USB)为u盘启动,第三项(Network)为网络启动。
uefi截图(5) 设置好u盘启动(USB),重启电脑就会认已经制作好的u盘PE系统
uefi截图(6) 如果要安装Windows7操作系统,必须将磁盘转换为MBR引导。
uefi截图(7) 按Shift + F10组合键,打开命令提示符。输入:Diskpart 按回车,进入操作界面。
uefi截图(8) 输入:list disk 按回车执行命令
uefi截图(9) 输入:select disk 0 按回车
uefi截图(10) 输入:Clean 按回车,清空当前磁盘分区
uefi截图(11) 输入:convert mbr 按回车,将硬盘引导模式转换为MBR分区
uefi截图(12) 操作完成之后,关闭此命令提示符窗口,继续按照正常的方法安装Windows 7系统,然后使用硬盘引导模式转成legacy模式,当遇到无法正常启动系统时。如果要正常启动,就需要把引导模式变回UEFI模式。
uefi截图(13) 以上全部就是uefi如何引导系统的操作了。系统是win7系统,如果要用别的系统,可以作为一种参考,而不能作为一种流程去使用。 U盘有USB接口,是USB设备。如果操作系统是WindowsXP/Vista/Win7/Linux/PrayayaQ3或是苹果系统的话,将U盘直接插到机箱前面板或后面的USB接口上,系统就会自动识别。 |
相关文章
上一篇:本文告诉你gpt转换mbr