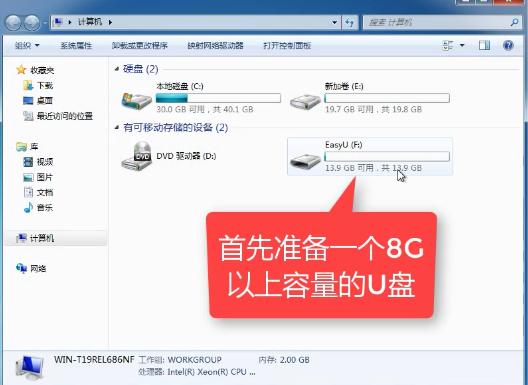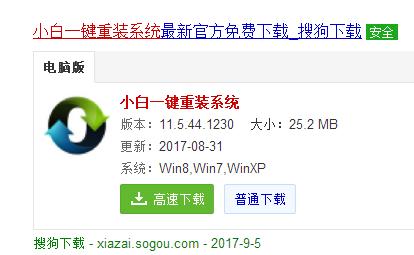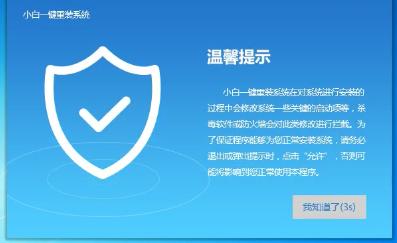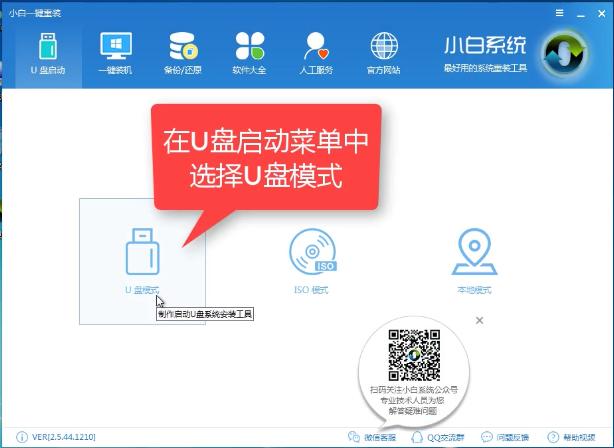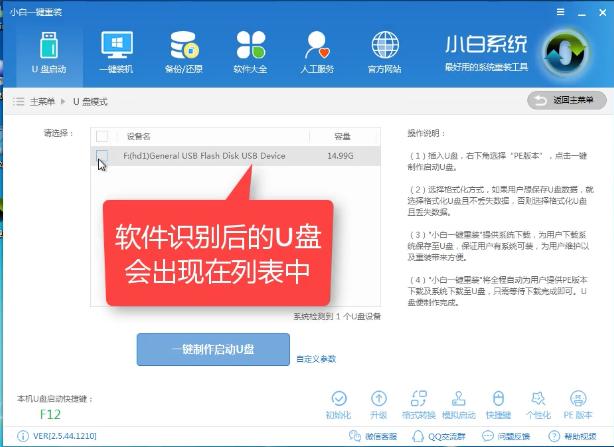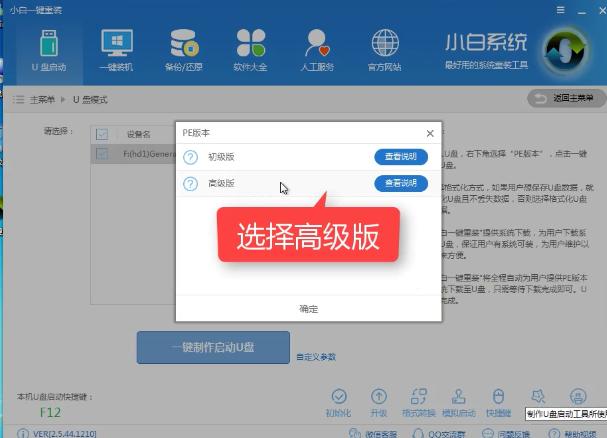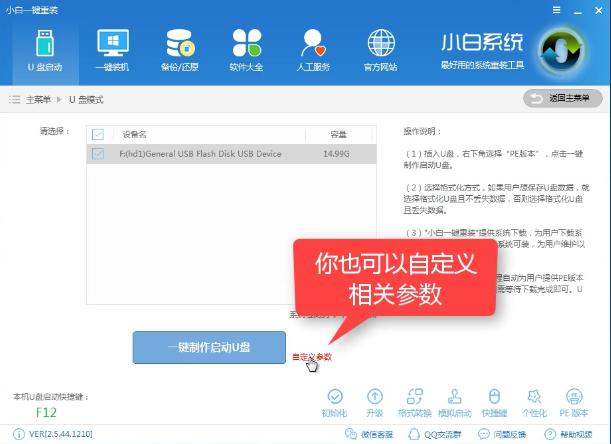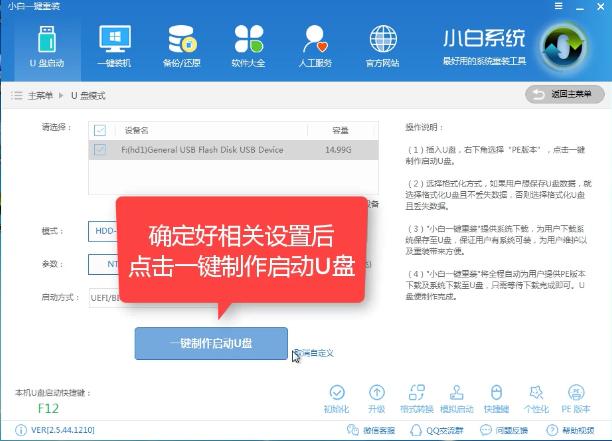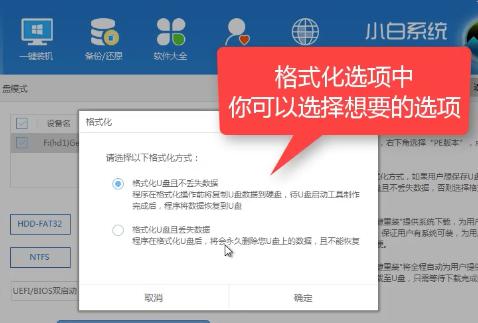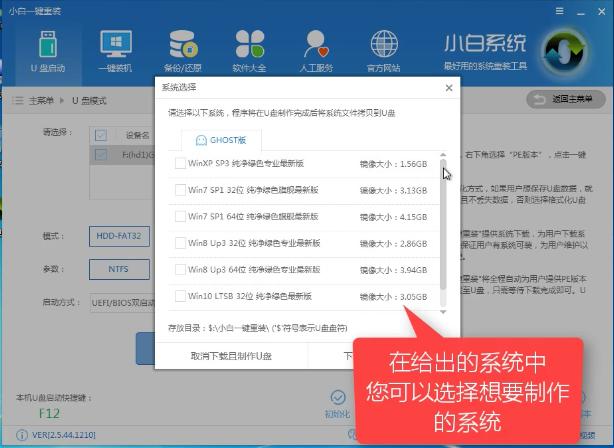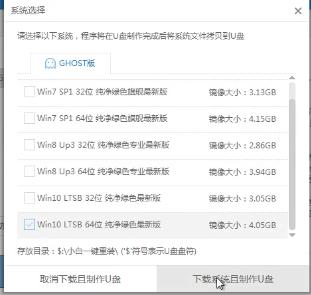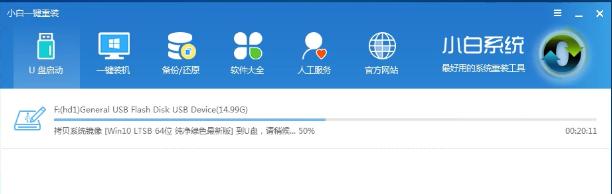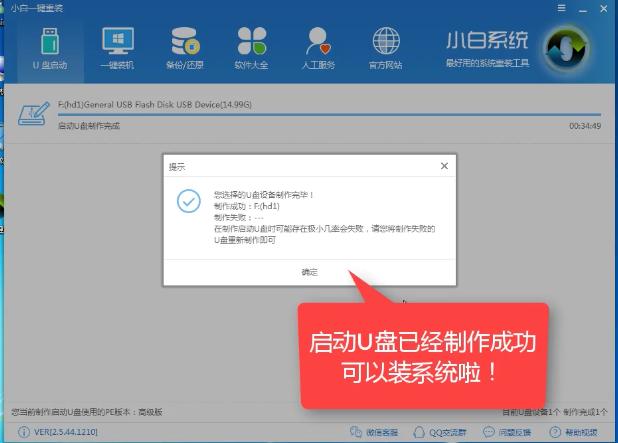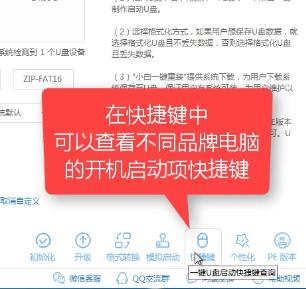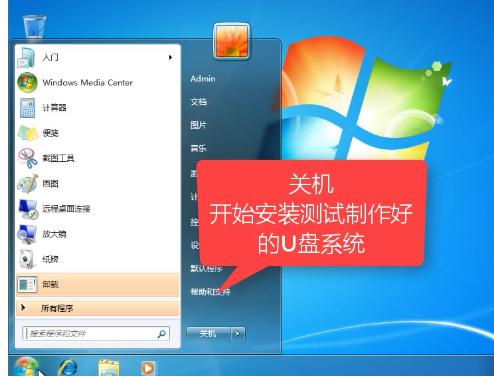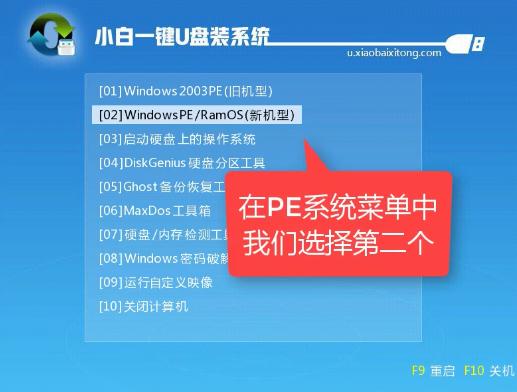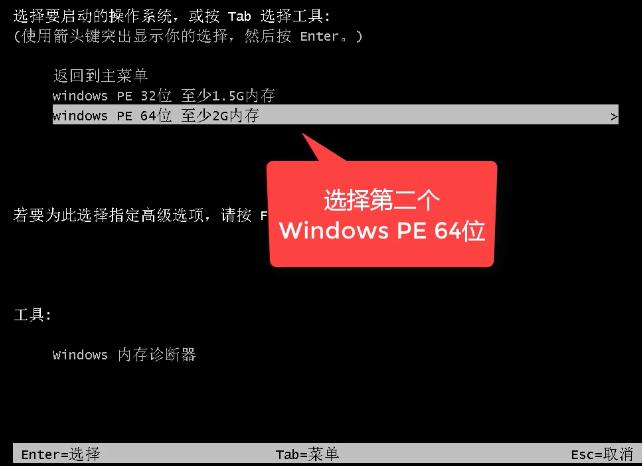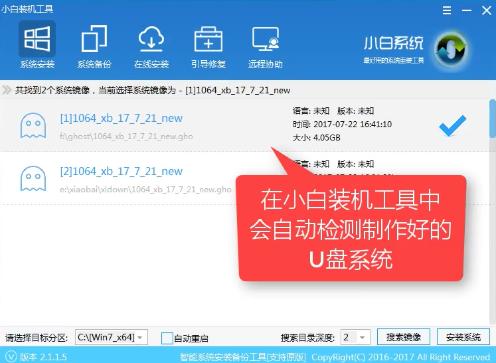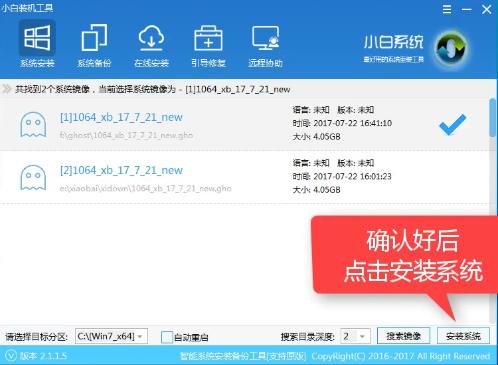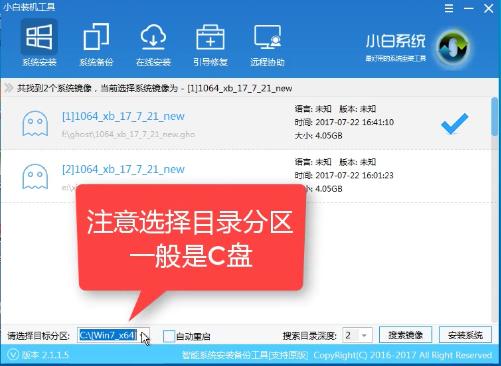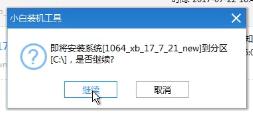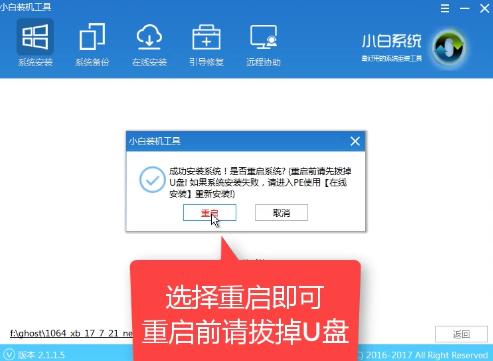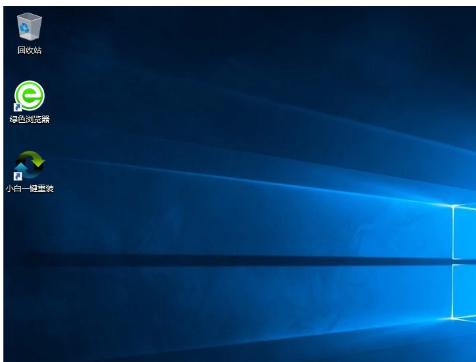本文告诉你用U盘怎样装系统
发布时间:2021-09-29 文章来源:深度系统下载 浏览:
|
U盘的称呼最早来源于朗科科技生产的一种新型存储设备,名曰“优盘”,使用USB接口进行连接。U盘连接到电脑的USB接口后,U盘的资料可与电脑交换。而之后生产的类似技术的设备由于朗科已进行专利注册,而不能再称之为“优盘”,而改称“U盘”。后来,U盘这个称呼因其简单易记而因而广为人知,是移动存储设备之一。现在市面上出现了许多支持多种端口的U盘,即三通U盘(USB电脑端口、iOS苹果接口、安卓接口)。 说到安装系统,相信很多人都知道使用U盘安装系统,这是一个比较流行的做法,那么就有人问了,U盘怎么装系统,今天小编就给大伙详细的讲解一下U盘怎么装系统,以后就不用麻烦别人了。 在想安装系统的时候又恰好没有安装光盘怎么办,很简单,使用U盘装系统便可,小编通过实践知道用U盘怎么装系统,也知道用什么U盘启动盘制作工具比较好,不信,看看便知。 用U盘怎么装系统图文教程 首先,准备好一个8G以上的U盘
系统安装截图(1) 在浏览器搜索并下载“小白一键系统重装”。
系统安装截图(2) 安装“小白一键重装”。(安装时候,先退出一些杀毒软件和卫士软件,以免造成阻碍,导致安装失败)
系统安装截图(3) 安装完成后,打开“U盘启动”,选择U盘模式。
系统安装截图(4) 软件识别后的U盘,出现在列表中,勾选。
系统安装截图(5) 右下角,选择PE版本
系统安装截图(6) 选择高级版
系统安装截图(7) 可以定义相关参数。
系统安装截图(8) 确定好相关设置后,点击一键制作,启动U盘。
系统安装截图(9) 格式化中,可以选择想要的选项。
系统安装截图(10) 选择想要的制作的系统
系统安装截图(11) 点击“下载系统盘制作U盘”
系统安装截图(12) 等待即可。
系统安装截图(13) 启动U盘制作完毕,点击“确定”
系统安装截图(14) 在快捷键根据电脑品牌,选择开机快捷键
系统安装截图(15) 重启系统,开始安装制作好的U盘
系统安装截图(16) 选择第二项
系统安装截图(17) 在启动的操作系统界面,选择第二个
系统安装截图(18) 自动检测U盘系统
系统安装截图(19) 确定完毕后,点击“安装系统”
系统安装截图(20) 选择目录分区的路径。
系统安装截图(21) 点击“继续”
系统安装截图(22) 点击“重启”,拔掉U盘。
系统安装截图(23) 完成系统安装
系统安装截图(24) 以上就是用U盘怎么装系统的操作步骤了,希望能够帮助到你们。 U盘有USB接口,是USB设备。如果操作系统是WindowsXP/Vista/Win7/Linux/PrayayaQ3或是苹果系统的话,将U盘直接插到机箱前面板或后面的USB接口上,系统就会自动识别。 |
相关文章
上一篇:本文告诉你联想怎样进入bios
下一篇:本文告诉你bios之家如何设置