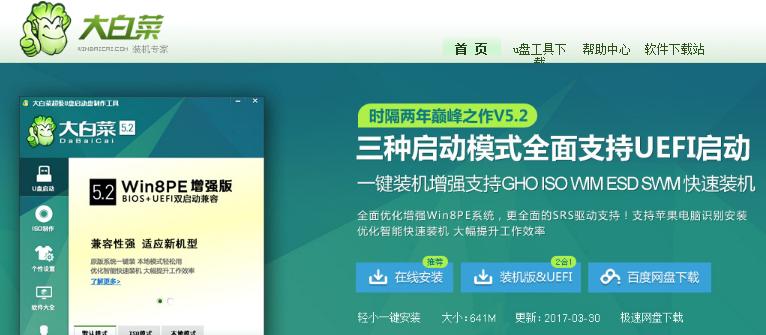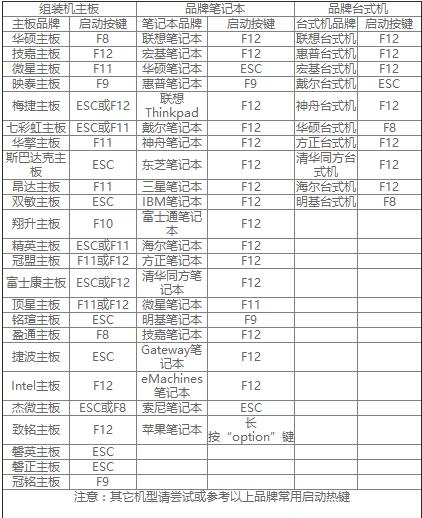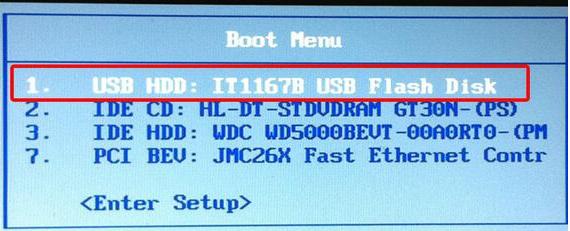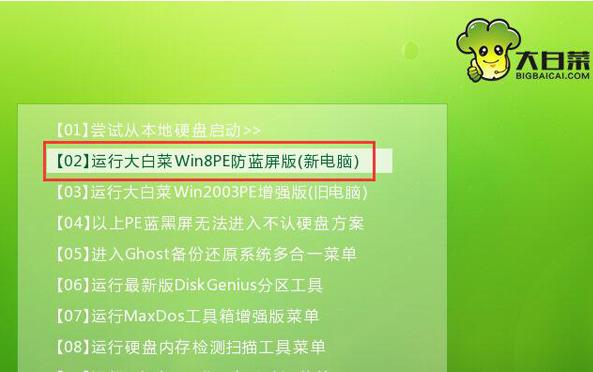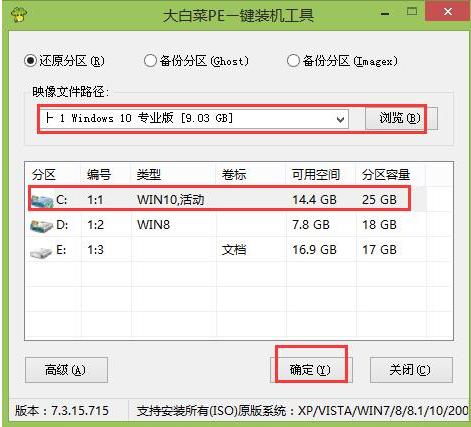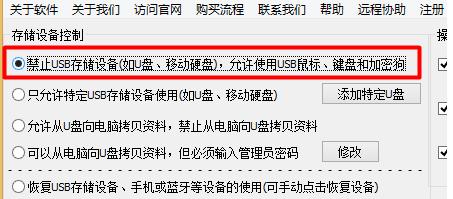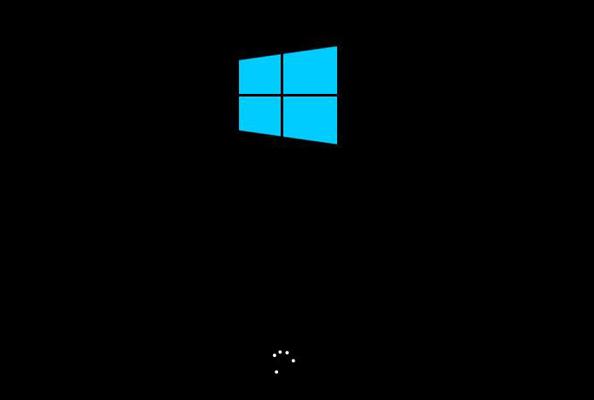本文告诉你大白菜u盘装系统图文详细教程
发布时间:2021-09-29 文章来源:深度系统下载 浏览:
|
U盘的称呼最早来源于朗科科技生产的一种新型存储设备,名曰“优盘”,使用USB接口进行连接。U盘连接到电脑的USB接口后,U盘的资料可与电脑交换。而之后生产的类似技术的设备由于朗科已进行专利注册,而不能再称之为“优盘”,而改称“U盘”。后来,U盘这个称呼因其简单易记而因而广为人知,是移动存储设备之一。现在市面上出现了许多支持多种端口的U盘,即三通U盘(USB电脑端口、iOS苹果接口、安卓接口)。 不会U盘装系统的朋友,这款大白菜u盘装系统,整合了最全面的硬盘驱动,真正的硬盘识别全能王,所有操作只需要点一下鼠标,操作极其方便简单,一键快速完成u盘装系统。很适合不懂得操作使用,下面就把操作大白菜u盘装系统的教程分享给你们。 也许是被一些不合格的制作工具的失败弄的害怕了,害怕u盘装系统失败,使用大白菜u盘装系统就不会,U盘制作成功率几乎高达100%,不必再害怕U盘制作失败,使得U盘安装系统失败,接下来,小编就向大家演示大白菜u盘装系统的步骤。 大白菜u盘装系统教程 首先网上下载“大白菜”,并按照网上的U盘制作教程制作工具。
大白菜截图(1) 将大白菜u盘插入电脑,重启系统,引导u盘进入启动项选择窗口, 下面小编列出各种品牌的一键启动u盘的快捷键查询表
大白菜截图(2) 选择以“usb”开头的选项,按回车
大白菜截图(3) 移动方向键选择第二个大白菜win8pe系统
大白菜截图(4) 打开大白菜pe一键装机工具,点击“浏览”,将win10镜像文件添加进来,选择c盘为安装盘,点击确定
大白菜截图(5) 确认执行还原,点击“确定”
大白菜截图(6) 耐心等待
大白菜截图(7) 还原完成后,自动重启并执行安装过程
大白菜截图(8) 以上就是大白菜u盘装系统教程的操作步骤了。 U盘有USB接口,是USB设备。如果操作系统是WindowsXP/Vista/Win7/Linux/PrayayaQ3或是苹果系统的话,将U盘直接插到机箱前面板或后面的USB接口上,系统就会自动识别。 |
本文章关键词: 装机高手告诉你大白菜u盘装系统图文详细教程
相关文章
本类教程排行
系统热门教程
本热门系统总排行