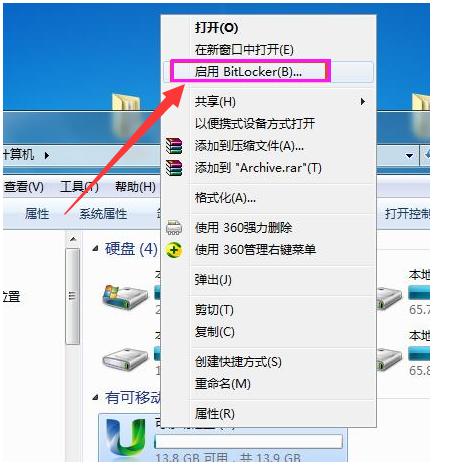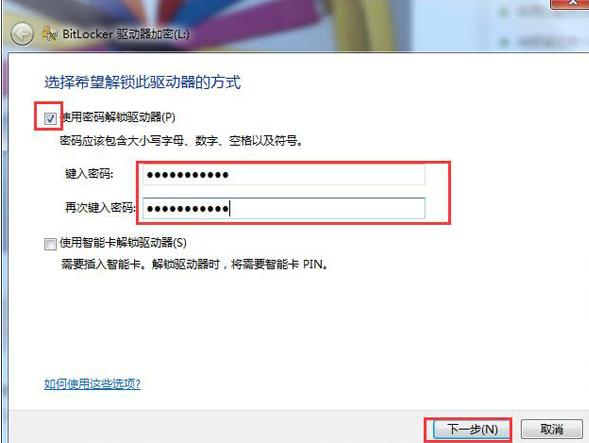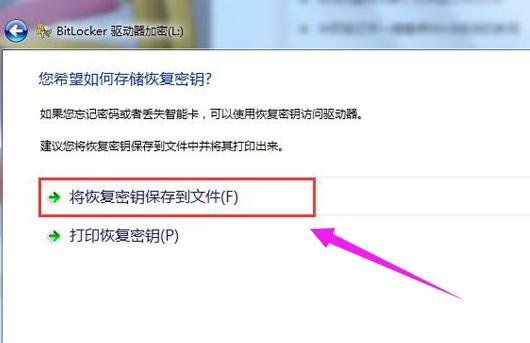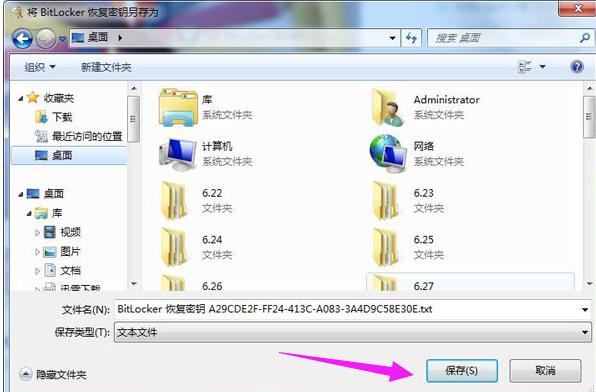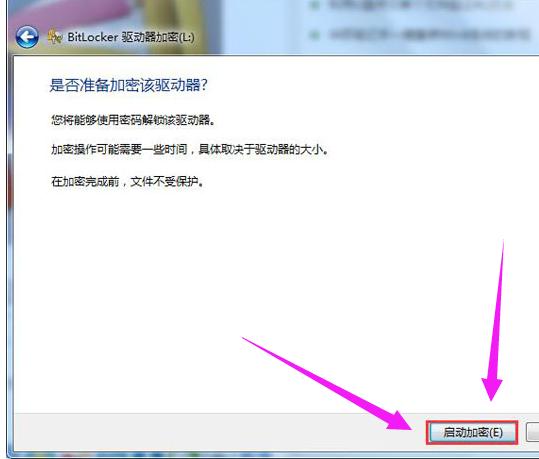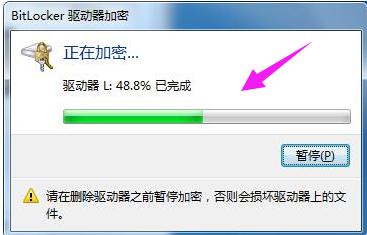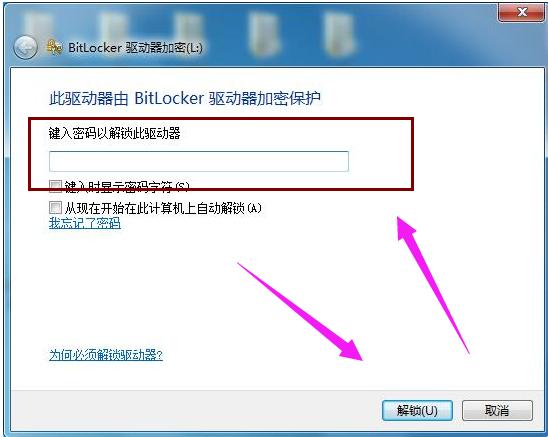u盘如何设置密码,本文教您如何设置
发布时间:2019-03-10 文章来源:深度系统下载 浏览:
|
U盘的称呼最早来源于朗科科技生产的一种新型存储设备,名曰“优盘”,使用USB接口进行连接。U盘连接到电脑的USB接口后,U盘的资料可与电脑交换。而之后生产的类似技术的设备由于朗科已进行专利注册,而不能再称之为“优盘”,而改称“U盘”。后来,U盘这个称呼因其简单易记而因而广为人知,是移动存储设备之一。现在市面上出现了许多支持多种端口的U盘,即三通U盘(USB电脑端口、iOS苹果接口、安卓接口)。 一个迷你的U盘,就装载着很大的数据。现在几乎都是人手都有一U盘,它携带也非常便捷。U盘里面可能会装有很重要的文件,那么你有没想过给你的U盘设置一个密码呢!那么现在就跟着小编一起来学习怎样给你的U盘设置密码吧。 U盘是我们随身携带的储存介质。我们常常会将一些重要的文件,如图片,课件等。因为我们是随身携带U盘,所以我们的宝贵U盘会很容易丢失。如果,我们能够将U盘进行加密。这样可以有效的保护我们的隐私。下面我就来和大家分享一下我的小小经验和大家一起讨论讨论。 u盘如何设置密码 将u盘插入电脑usb接口,找到u盘盘符并右键点击该u盘,点击启用BitLocker。 (如果右键找不到这项,可以点控制面板-BitLocker驱动器加密,选择插入的u盘即可。)
设置密码载图1 在弹出的BitLocker驱动器加密窗口中,勾选使用密码解锁驱动器,然后输入密码,点击下一步。
设置密码载图2 选择“将恢复密钥保存到文件”,便能点击“下一步”。
u盘载图3 将BitLocker恢复密钥另存为一个文本,找自己存放的位置
给U盘加密码载图4 弹出提示窗口,点击“启动加密按钮”
u盘载图5 静静等待u盘加密过程,等待加密完成。
密码载图6 最后显示u盘加密已完成,点击关闭按钮
u盘载图7 把u盘重新拔插在电脑上时,就会显示让您键入密码才能打开u盘。 (输入密码,点击“解锁”即可)
设置密码载图8 关于u盘如何设置密码,小编就解说到这里,更多精彩的教程尽在“魔法猪重装大师”官网上,可以前去查阅。 U盘有USB接口,是USB设备。如果操作系统是WindowsXP/Vista/Win7/Linux/PrayayaQ3或是苹果系统的话,将U盘直接插到机箱前面板或后面的USB接口上,系统就会自动识别。 |
相关文章
本类教程排行
系统热门教程
本热门系统总排行