U盘怎么运用U深度给电脑装系统详细图文教程
发布时间:2022-05-14 文章来源:深度系统下载 浏览:
|
U盘的称呼最早来源于朗科科技生产的一种新型存储设备,名曰“优盘”,使用USB接口进行连接。U盘连接到电脑的USB接口后,U盘的资料可与电脑交换。而之后生产的类似技术的设备由于朗科已进行专利注册,而不能再称之为“优盘”,而改称“U盘”。后来,U盘这个称呼因其简单易记而因而广为人知,是移动存储设备之一。现在市面上出现了许多支持多种端口的U盘,即三通U盘(USB电脑端口、iOS苹果接口、安卓接口)。 随着U盘装系统的流行,U盘装系统的工具也越来越多,以前我们经常使用的大白菜、雨林木风等,今天小编给大家讲讲怎样用U深度装系统。  等待安装完成后,可以点击"立即体验"运行u深度u盘启动盘制作工具 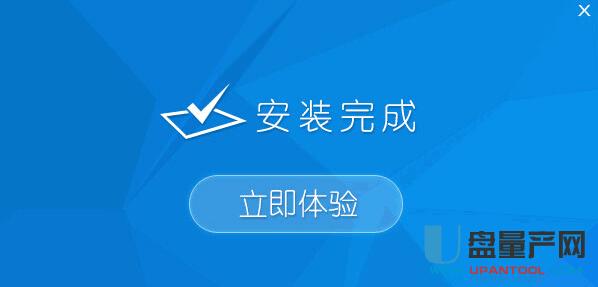 U深度安装到U盘后,运用u深度u盘启动盘制作工具一键制作启动u盘。打开u深度u盘启动盘制作工具,将准备好的u盘插入电脑usb接口,等待软件自动识别所插入的u盘。随后无需修改界面中任何选项,与下图所示参数选项一致之后点击“开始制作” 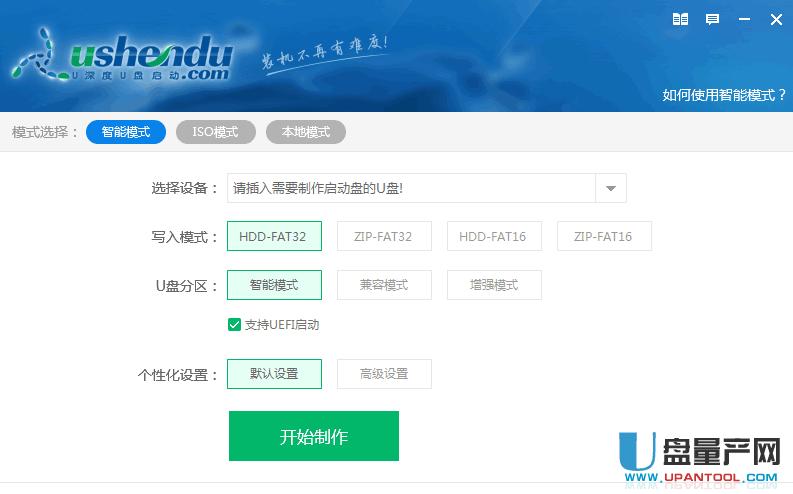 这时会出现一个弹窗警告:“本操作将会删除所有数据,且不可恢复”,若u盘中存有重要资料,可将资料备份至本地磁盘中,确认备份完成或者没有重要资料后我们点击“确定”执行制作 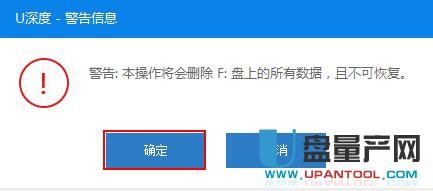 制作u盘启动盘过程大约需要2-3分钟左右的时间,在此期间请耐心等待并不要进行其他操作,以保证制作过程顺利完成 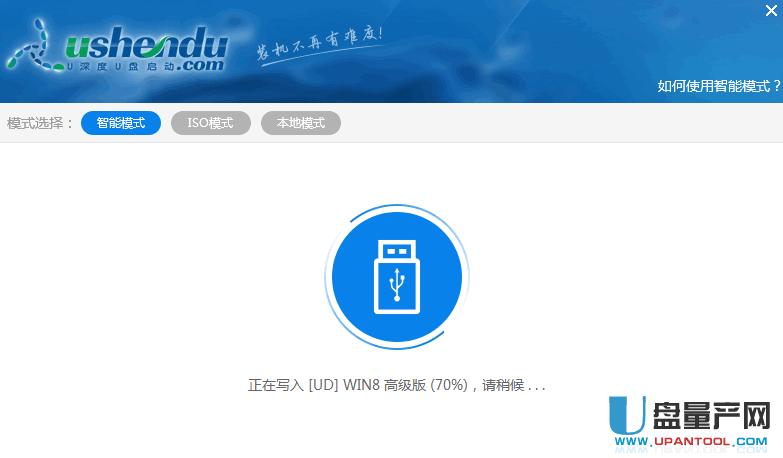 U盘启动盘制作完成后,会弹出新的提示窗口,对此我们点击“是”对制作完成的U盘启动盘进行模拟启动测试,测试U盘启动盘是否可用 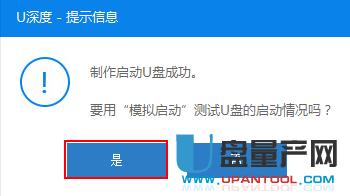 若在模拟启动中看到如下界面,说明我们的U盘启动盘已制作成功(注意:模拟启动界面仅供测试使用,请勿进一步操作),最后按组合键“Ctrl+Alt”释放出鼠标,点击右上角的关闭图标退出模拟启动界面 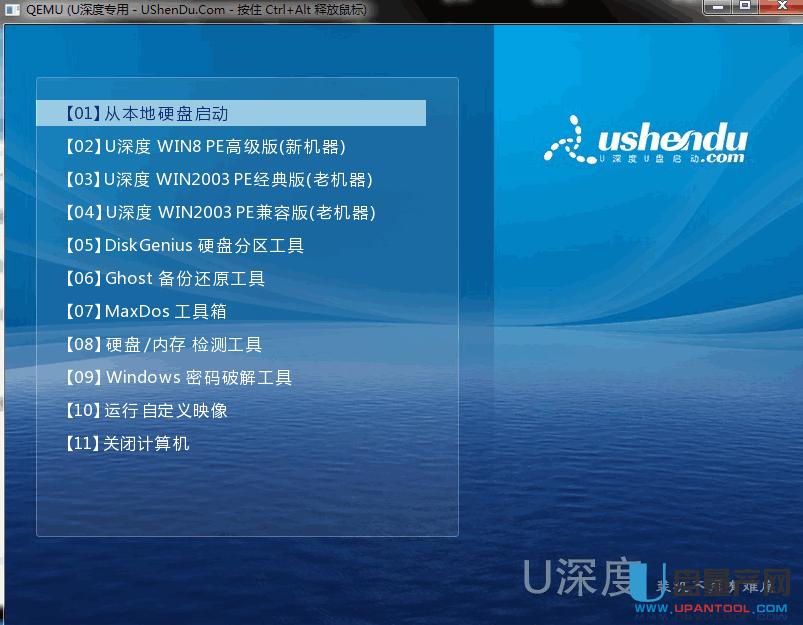 U盘启动盘制作好了后,将要安装系统的镜像装入制作好的U盘启动盘根目录里。 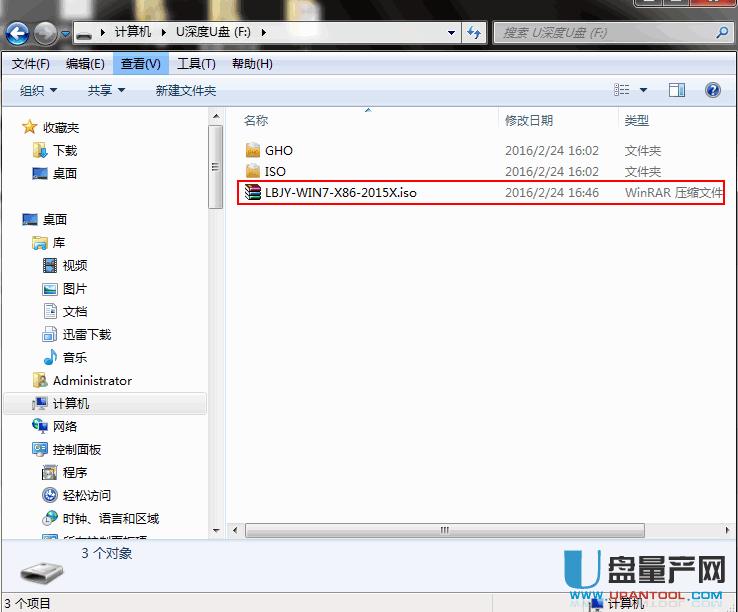 (下面我们以WIN7为例)镜像装好后我们就要进行BIOS设置。进入bios设置界面后,使用键盘上的方向键←,→”将光标移至Boot 菜单,再使用键盘上的上下方向键“↑↓”将光标移至USB HDD : KingstonDT 101 G2, 使用F5/F6键将u盘移动到第一启动项,最后按F10保存退出 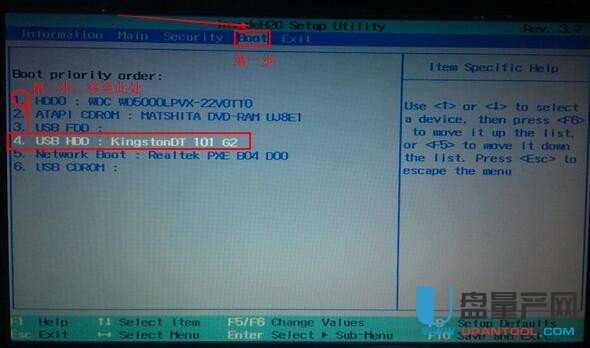 BIOS设置好重启电脑等待出现开机画面时按下启动快捷键,进入到U深度U盘启动盘的主菜单界面了,选择【02】u深度Win8PE标准版(新机器),按下回车键进入 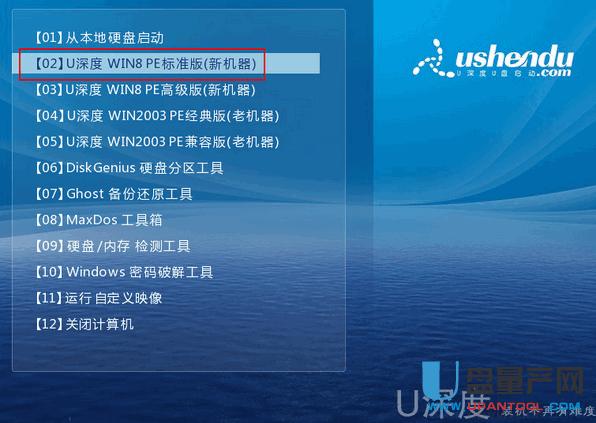 进入pe后会自启u深度pe装机工具,首先点击"浏览"将保存在u盘的系统镜像添加进来,接着选择c盘作系统盘存放镜像,点击“确定”即可 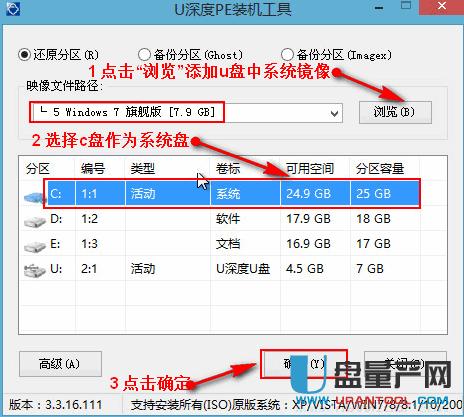 点击"确定"后,系统会弹出格式化提示框,点击"确定"即可  等待磁盘完成格式化后,将会进行win7镜像文件安装 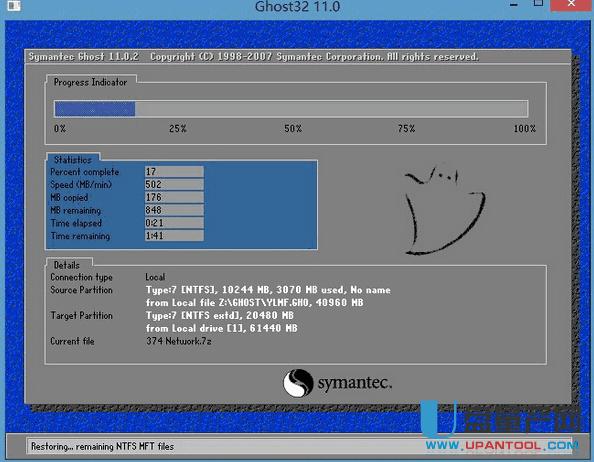 此时就可以拔除U盘了,重启系统开始进行安装,我们无需进行操作,等待安装完成即可,最终进入系统桌面前还会重启一次  以上就是用U深度U盘装系统的详细步骤,根据这个教程就可以轻松安装系统了,小编相信一定可以帮到大家。 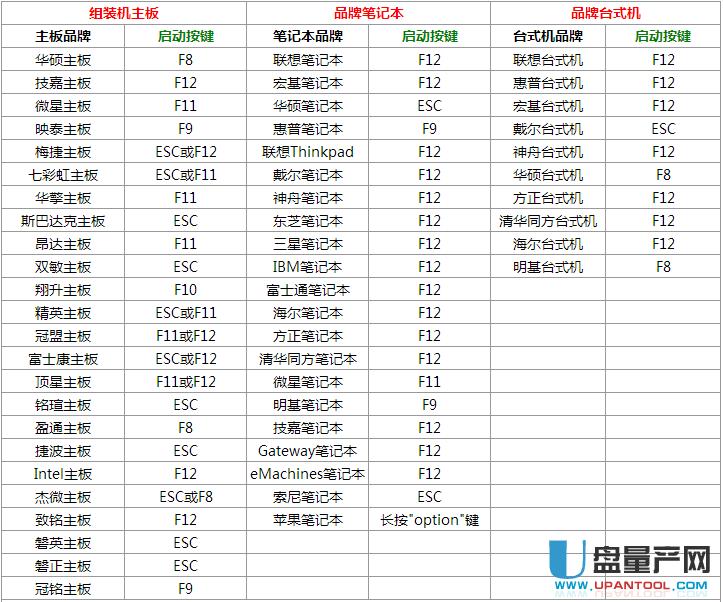 U盘有USB接口,是USB设备。如果操作系统是WindowsXP/Vista/Win7/Linux/PrayayaQ3或是苹果系统的话,将U盘直接插到机箱前面板或后面的USB接口上,系统就会自动识别。 |
相关文章
上一篇:U盘无法弹出怎么办实际处理


