老毛桃U盘装系统详细图文教程详细步骤
发布时间:2022-05-14 文章来源:深度系统下载 浏览:
|
U盘的称呼最早来源于朗科科技生产的一种新型存储设备,名曰“优盘”,使用USB接口进行连接。U盘连接到电脑的USB接口后,U盘的资料可与电脑交换。而之后生产的类似技术的设备由于朗科已进行专利注册,而不能再称之为“优盘”,而改称“U盘”。后来,U盘这个称呼因其简单易记而因而广为人知,是移动存储设备之一。现在市面上出现了许多支持多种端口的U盘,即三通U盘(USB电脑端口、iOS苹果接口、安卓接口)。 电脑用久了,就会觉得用起来很慢,还很卡,有时还有蓝屏的现象。为了解决这一问题,通常我们都会选择重装系统。如果你还是用光盘来装系统,那么你就OUT了。今天小编讲讲U盘怎么用“老毛桃”来给电脑重装系统。老毛桃是一个多系统模式的PE操作系统。一般做工具盘用,系统崩溃时可用来修复系统,还可以备份数据,系统丢失密码也可以修改密码,可以从光盘,U盘,移动硬盘等启动。老毛桃已由当初的单独的xp的pe系统升级为多系统模式的成熟pe系统。包括了win8PE系统和老机器专用超微系统,还有自动ghost和dos工具箱等。 方法一:老毛桃一键GHOST装系统 首先,准备一个内存大点(2G以上)的正品U盘,扩容盘、黑胶片盘等山寨U盘勿进。 U盘准备好后就开始制作U盘启动盘。网上下载“老毛桃U盘启动盘制作工具”。下载并安装该工具。安装完成后打开该文件。  点击“一键制成USB启动盘”按钮(注意 操作前备份重要数据) 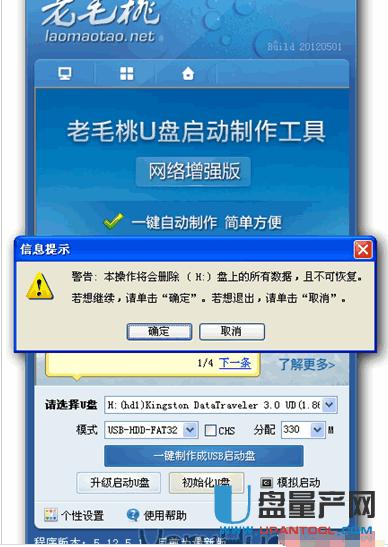 制作成功,如下图,此时可以拔出你的U盘 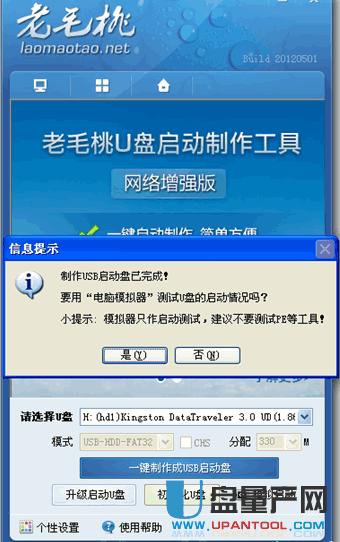 这样U盘启动盘就制作好了。U盘启动盘制作好后,再在网上找一个Ghost 系统镜像文件,然后将系统镜像文件复制到制作好的U盘启动盘里。 
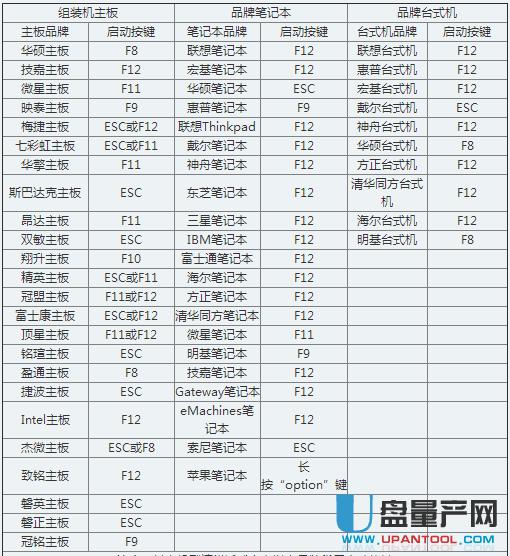 当进入到老毛桃启动u盘主界面的时候,我们按上下方向键将光标选择到“【02】 运行老毛桃Win2003PE增强版(装机推荐)”后,按下回车键进入; 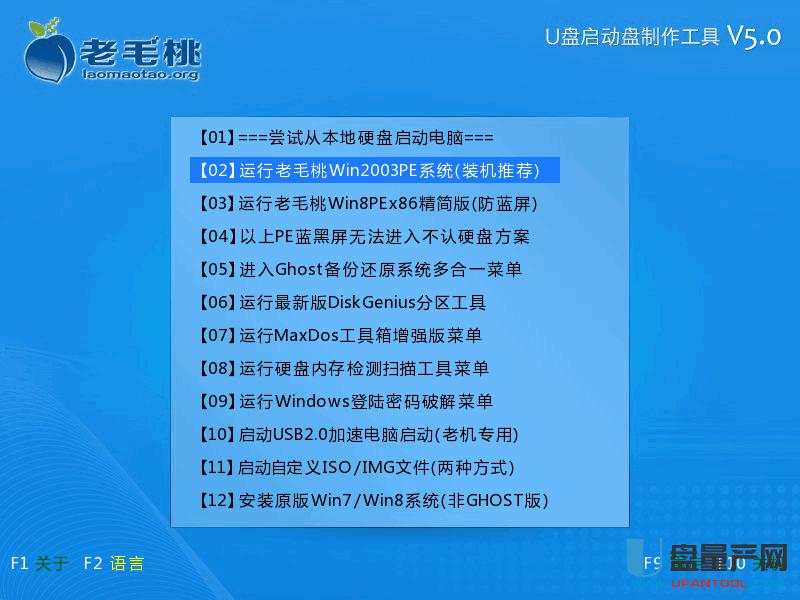 下图为正在进入win2003PE系统;  当进入Win2003PE系统桌面后,如果“老毛桃PE一键装机”工具没有自动运行的话,我们就手动双击该软件运行它即可! 
 当点击“确定(Y)”按钮后会弹出一个小窗口,我们只需继续点击该弹出窗口的“是(Y)”按钮即可  接下来会出现一个正在解压GHO的窗口,该窗口有进度条,此时我们无需做任何操作,只需耐心等待其完成即可 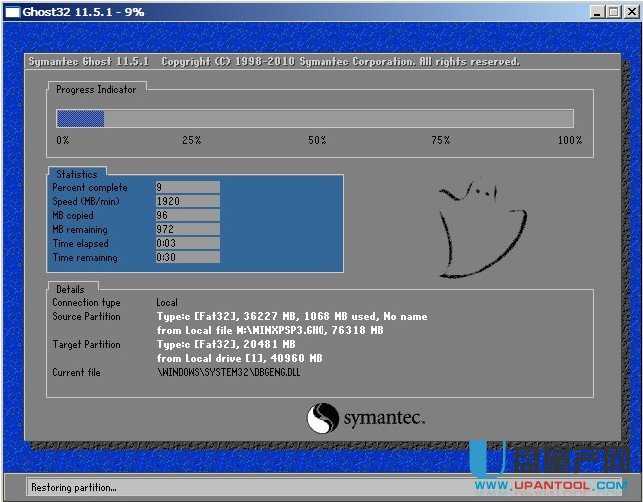
 方法二:用U盘装双系统 首先准备一个U盘,然后制作好U盘启动盘。(制作方法跟方法一里面介绍的一样)U盘启动盘制作好后从网上下载win7、win8的iso系统镜像文件并保存到U盘中,将制作好的老毛桃U盘插入电脑USB接口中,启动电脑,按相应的电脑启动快捷键进入老毛桃主菜单,用键盘上的方向键“↓”切换到【02】运行老毛桃Win8PE防蓝屏版(新电脑) 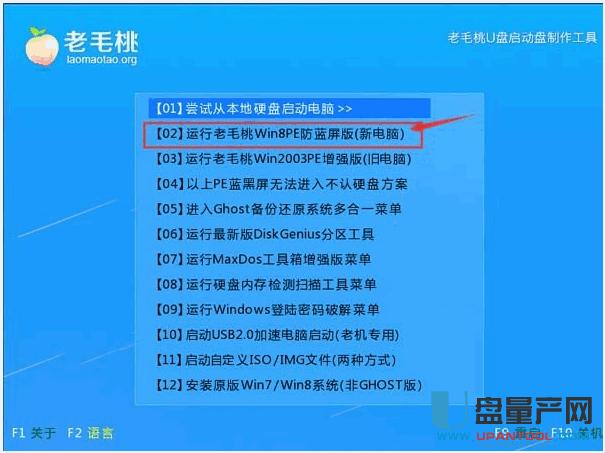 进入PE系统,在老毛桃PE一键装机工具窗口,点击“浏览”将win8系统镜像添加进来,然后在磁盘列表中选择D盘作为系统盘,点击“确定”即可 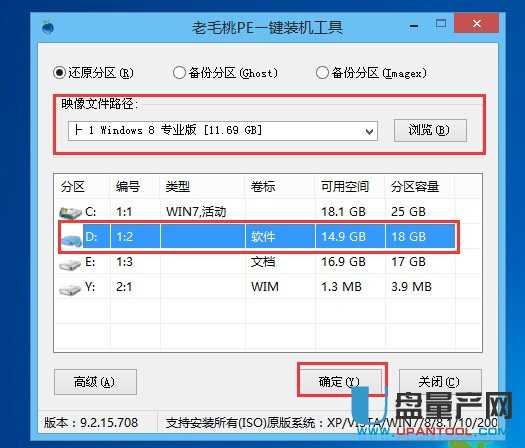 随后在提示框中取消勾选“完成后重启”然后点“确定”,我们就可以看到正在运行的进程随后在提示框中取消勾选“完成后重启”然后点“确定”,我们就可以看到正在运行的进程  当进程完毕后点击“关闭",即可  鼠标双击“修复系统引导”,进入界面输入“1”程序自动运行 
 随后电脑重启就可以看到win7win8系统可供选择 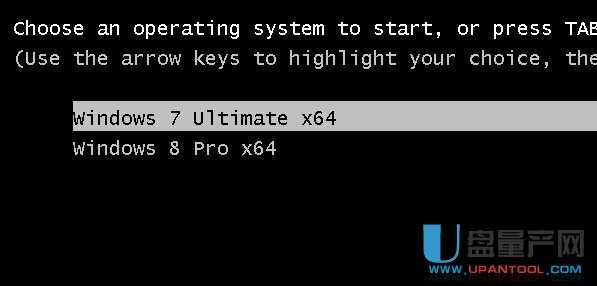 选择一个系统后按回车键,就进入系统安装界面了。 方法三:纯净版系统安装 U盘启动盘、安装镜像文件的步骤跟上面提到的一样,按照上面的说明操作就行了。 原版纯净系统安装会和ghost系统安装方式不同,主要是由于系统文件的差别。我们用到的是桌面的”windows安装“这个软件。 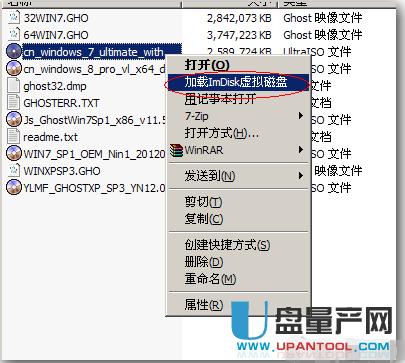 然后直接点击“确定”  经过这一操作后,“我的电脑”里会多出来一个DVD光驱,这就是我们加载后的系统,然后我们打开桌面的“windows安装”,单击“浏览”找到加载着系统的虚拟光驱 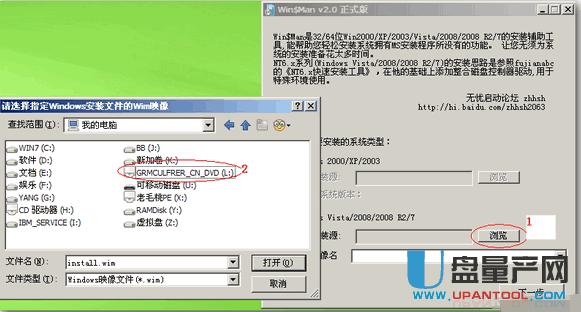 依次打开“source”——“install.wim”(核心系统文件) 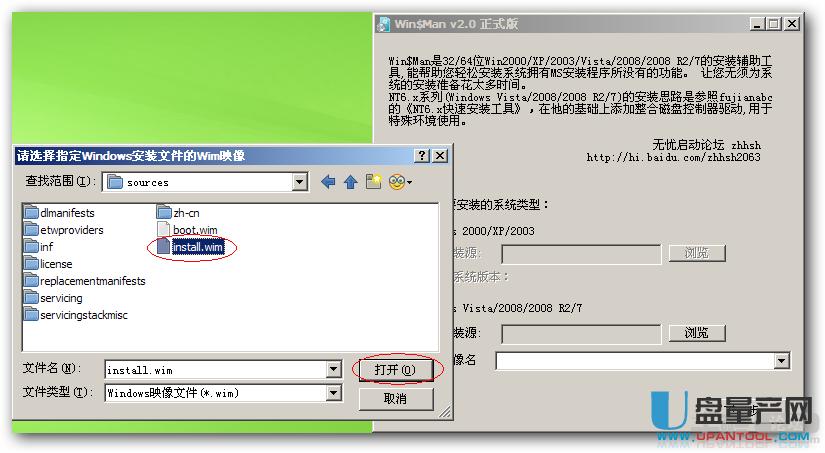 之后我们可以从下拉框中选择安装的系统,当然这根据你所用的系统文件,会有不同的版本系统可供选择。 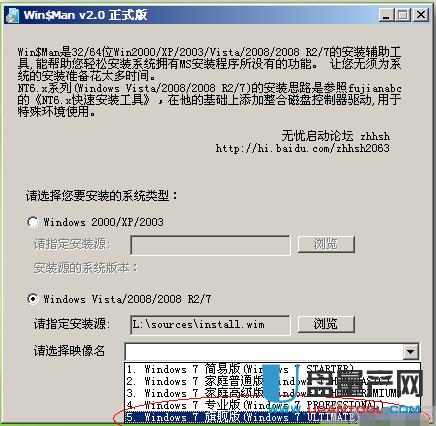 点击“下一步”会出现如下界面, 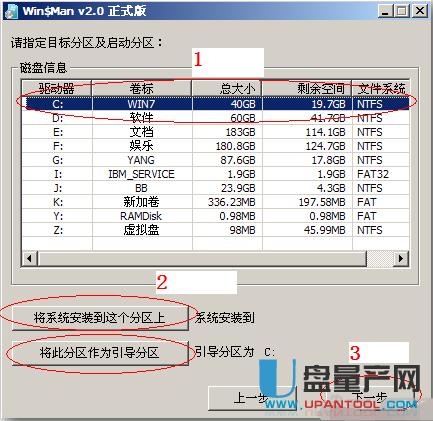 默认设置不用改,“下一步” 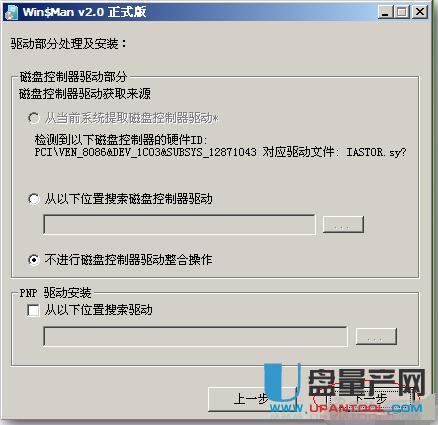
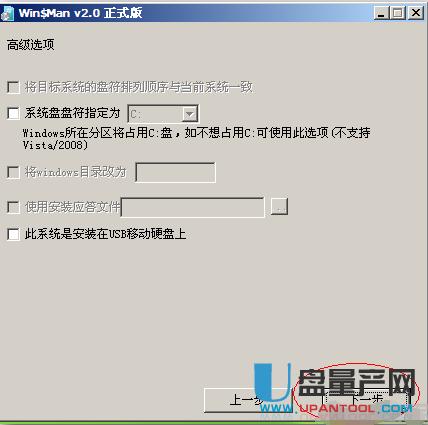 最后单击“安装系统”就开始展开系统文件到系统盘,结束后按提示重启电脑就开始安装纯净版系统了。 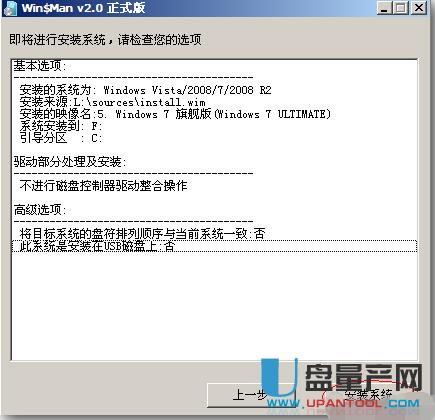 以上是用“老毛桃”安装电脑系统的安装教程。以上方法任选其一都可以完成对电脑系统的安装。预祝各位安装成功。 U盘有USB接口,是USB设备。如果操作系统是WindowsXP/Vista/Win7/Linux/PrayayaQ3或是苹果系统的话,将U盘直接插到机箱前面板或后面的USB接口上,系统就会自动识别。 |
相关文章
上一篇:正品U盘一般能用多少年?


