WIM系统镜像怎么用U盘winPE打开安装详细图文教程
发布时间:2022-05-09 文章来源:深度系统下载 浏览:
|
U盘的称呼最早来源于朗科科技生产的一种新型存储设备,名曰“优盘”,使用USB接口进行连接。U盘连接到电脑的USB接口后,U盘的资料可与电脑交换。而之后生产的类似技术的设备由于朗科已进行专利注册,而不能再称之为“优盘”,而改称“U盘”。后来,U盘这个称呼因其简单易记而因而广为人知,是移动存储设备之一。现在市面上出现了许多支持多种端口的U盘,即三通U盘(USB电脑端口、iOS苹果接口、安卓接口)。 大家都知道如果想要装系统的话,官方的系统一般都是iso格式的,而封装系统的一般也是gho格式的,但有些比较大的多系统镜像安装程序为了最大压缩率采用了wim格式制作,所以有些系统是wim格式的,但如果你想要安装wim格式的话怎么装呢?下面就教大家。 1、首先制作一个U盘PE启动盘,本教程以IT天空出品的“优启通”为示例(PE及工具不唯一,大家可根据自己需要选择纯净无捆绑的即可) 下载 2、用优启通制作U盘PE启动盘步骤如下图,制作步骤都是非常简单的 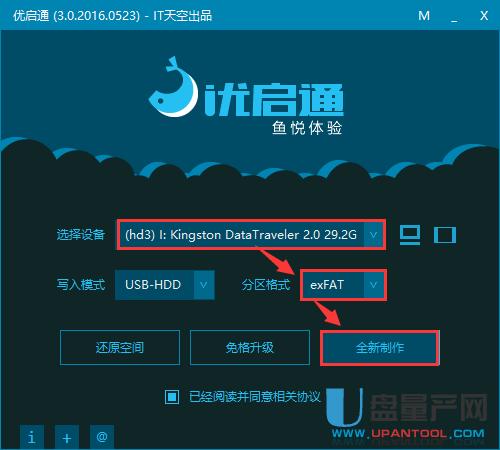
3、制作成功U盘PE启动盘后,插在要重装系统的电脑上,按启动热键启动进U盘PE,比如一般是F11。电脑不同按键可能不同,大家可以查查。 4、启动后选择从Win8 PE启动

5、在PE桌面找到选择“WinNTSetup”安装器安装 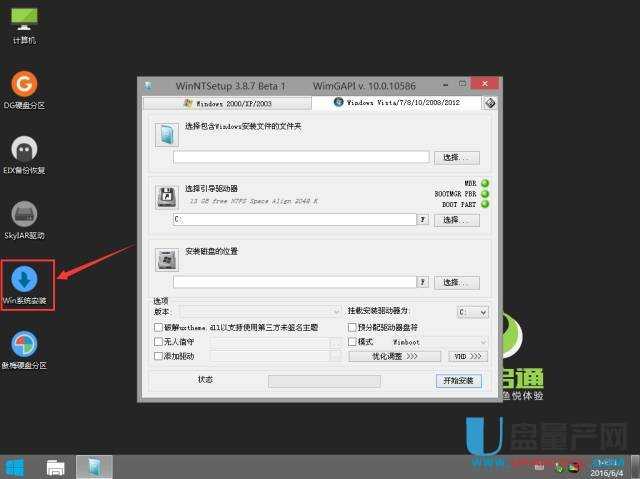
6、按下图顺序选择你下载准备好的WIM格式镜像、安装位置与想安装的版本(x86或x64) 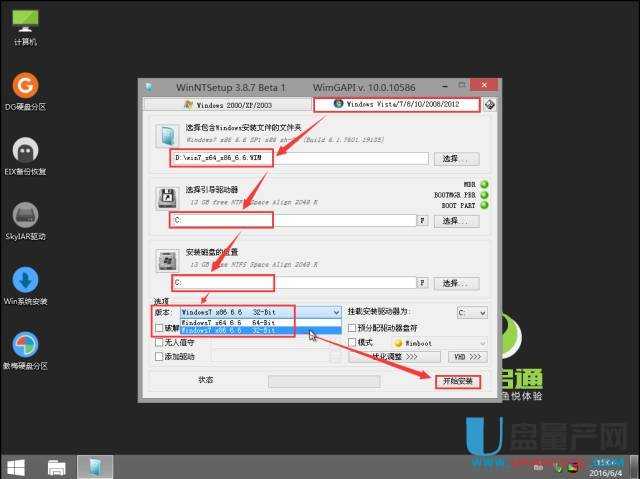 此外可使用(注:低版本不支持WIM格式安装)来安装,如下图: 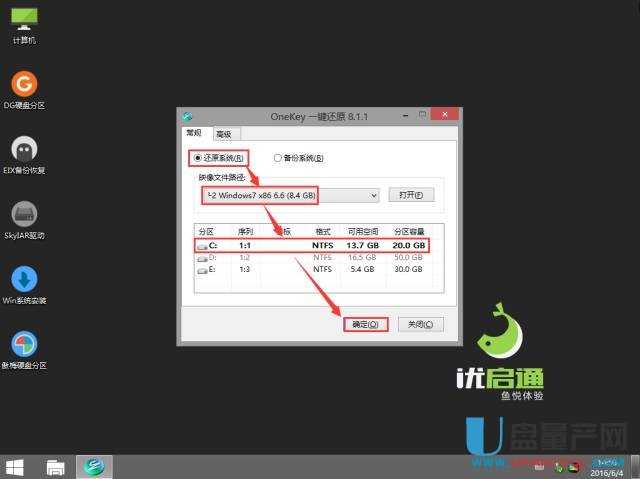 7、在弹出窗口点“确定” 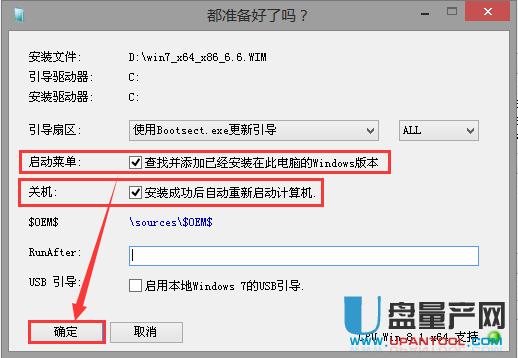 8、等待完成即可 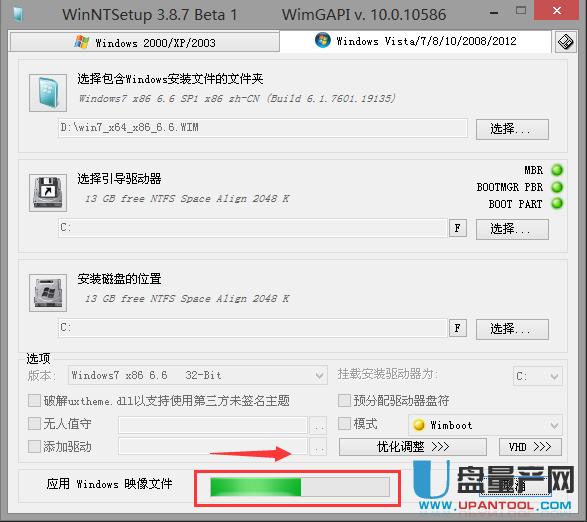
9、系统安装过程,一如既往的简洁高效 
10、自动安装驱动过程,一般wim系统均支持全自动智能安装驱动 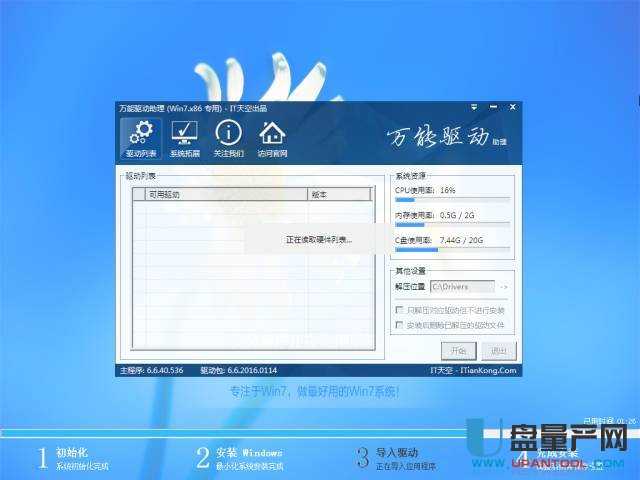
11、重装完成,一个全新的系统已为您呈现  所以系统是不限制的,只要是wim格式的系统镜像都可以用此法来安装,是不是安装方式跟ghost差不多呢,一样的简单且高效。 U盘有USB接口,是USB设备。如果操作系统是WindowsXP/Vista/Win7/Linux/PrayayaQ3或是苹果系统的话,将U盘直接插到机箱前面板或后面的USB接口上,系统就会自动识别。 |
相关文章
本类教程排行
系统热门教程
本热门系统总排行


