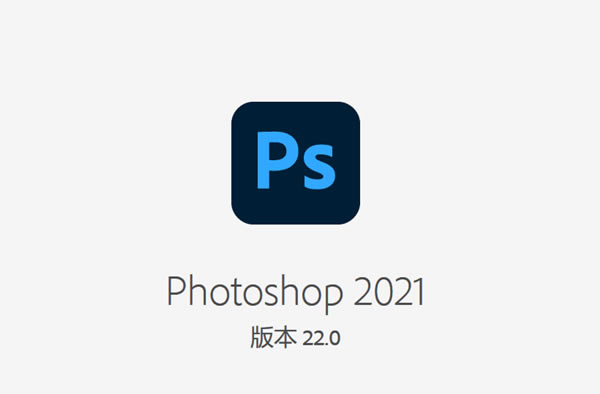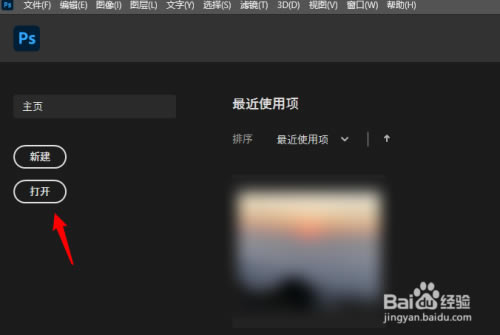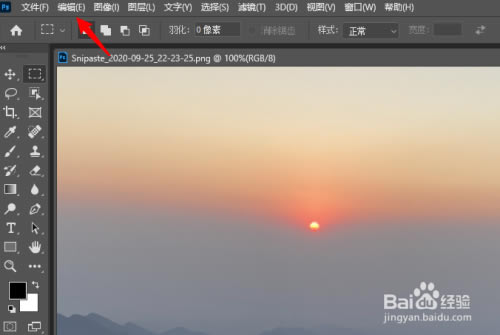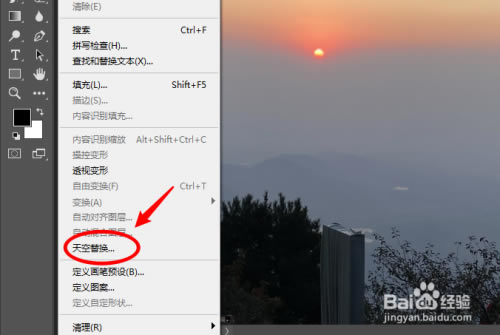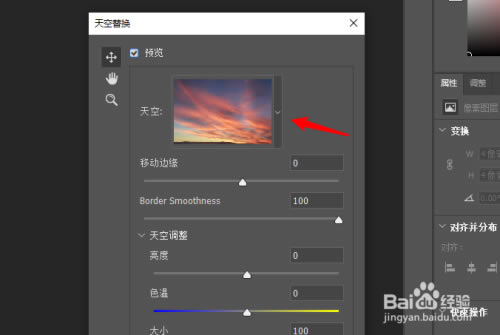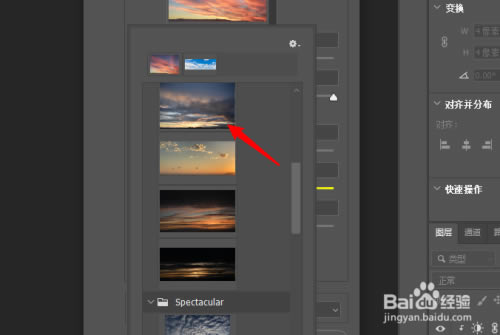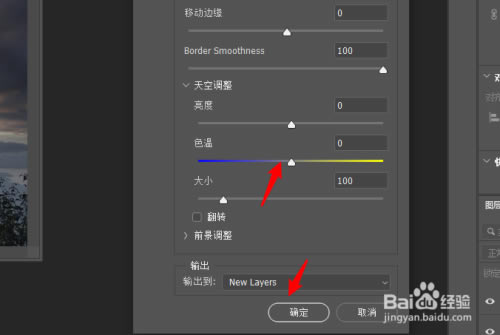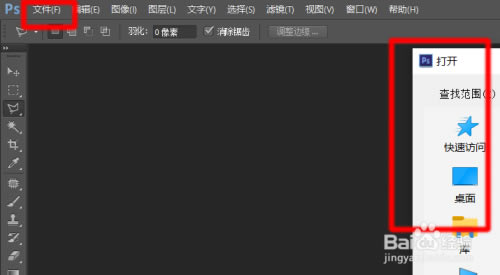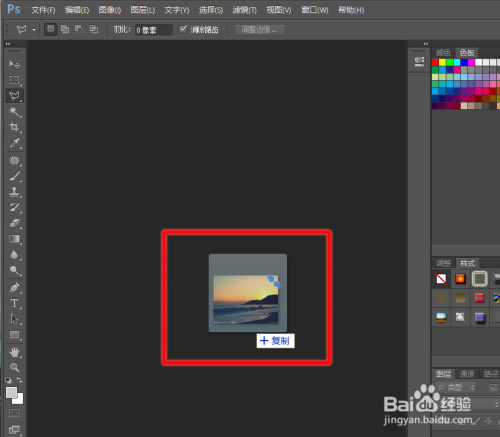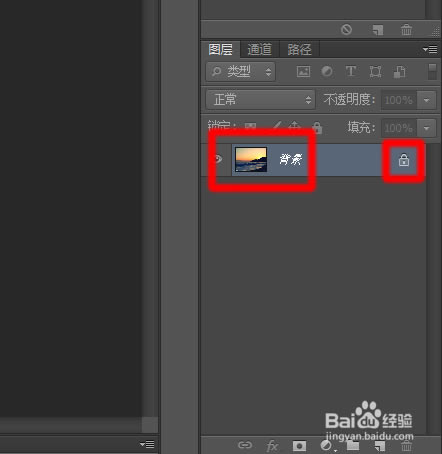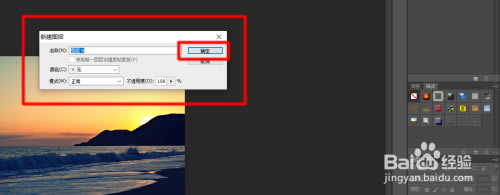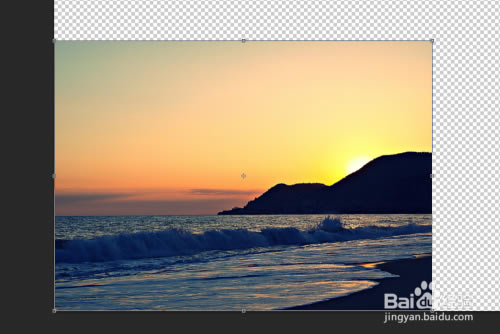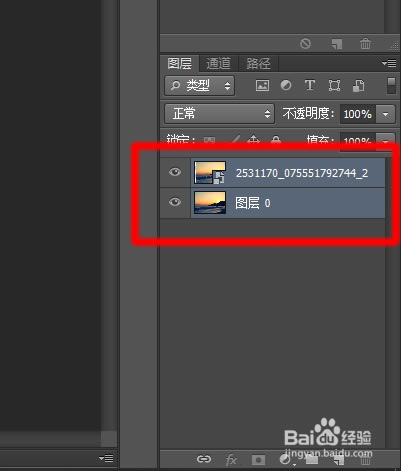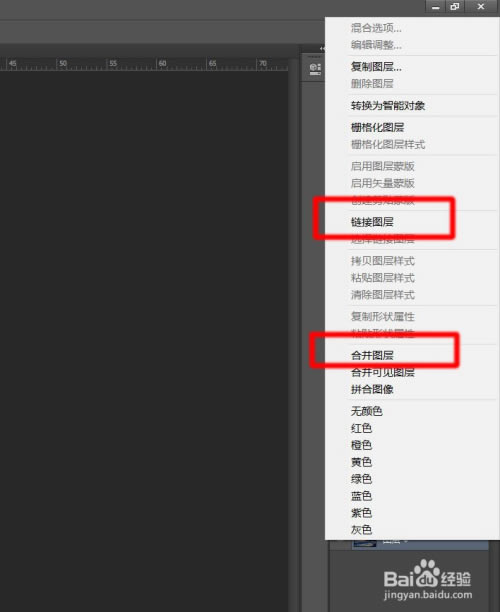【PS2021特别版百度云下载】PS2021中文特别版 v22.0 一键安装官方正式版(百度网盘分享)
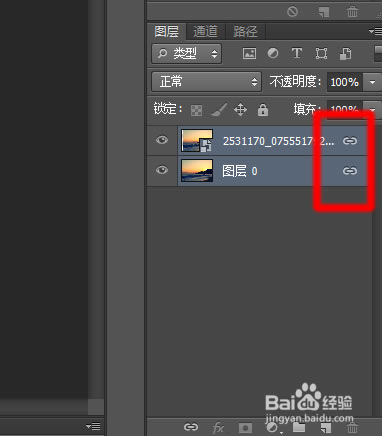
- 软件大小:查看
- 软件语言:简体中文
- 授权方式:免费软件
- 更新时间:2024-09-14
- 软件类型:国产软件
- 推荐星级:
- 运行环境:XP,Win7,Win8,Win10,Win11
软件介绍PS2021中文特别版是专业图像处理软件Aobe Photoshop在2021年发布的全新版本,不仅对软件的图标进行了改动,而且还加入了全新的AI功能,能够为用户提供更加强大的图片绘制、编辑、调整功能,无论是海报制作、横幅设计、照片修饰还是其他方面,PS2021特别版百度云都能够轻松胜任。
新版功能介绍新功能一 新增“Neural Gallery”的滤镜功能,直译过来叫“神经网络Al滤镜”,经过测试,其实直接称AI滤镜更加的合适,因为其就是经过智能的人工算法。 神经网络Al滤镜包括了精选滤镜和Beta滤镜,包括了非常多的智能功能,大家看着可能会一脸懵逼,都有什么作用呢? 其实此滤镜主要就是针对处理人像脸部,如果不是人像脸部那么就会提示未检测到脸部,测试即使是动物脸部也不行。 我们知道了神经网络Al滤镜主要就是对脸部进行修饰,那么这些参数就变得简单了,随便调节了几个参数,非常简单的就出效果了。 此外还有非常的功能,比如对黑白照片进行着色、老照片修复等等。 新功能二 自动抠天空和替换天空功能,非常智能强大,首先打开一张包含天空背景的图片,在菜单栏选择里边点击天空,自动识别选区。 接着在菜单栏编辑里边打开天空替换,内置了很天空选择,只要点击对应的天空就能实现一键替换,除此之外,还可以选择本地下载好的天空素材。 PS2021特别版百度云软件特色1、神经画廊滤镜 通过AI人工智能算法提升图片平滑度,一键生成素描效果、漫画效果、移除噪点等 2、天空选取于替换 一键选择图片的天空部分并替换 3、更好、更快的人像选区 全新的“选择主体”代码,仅用于人像。只需单击一次即可创建精确的人物选区。 4、支撑多种图画格局 支撑的图画的图画格局包含PSD,EPS,DCS,TIF,JEPG,BMP,PCX,FLM,PDF,PICT,GIF,PNG,IFF,FPX,RAW和SCT等多种,运用软件能够将某种格局的图画另存为别的格局,以到达特别的需要。 5、支撑多种色彩形式 支持的色彩形式包含位图形式、灰度形式、RBG形式、CMYK形式、Lab形式、索引色彩形式、双色调形式和多通道形式等,而且能够完成各种形式这间的变换,另外,运用软件还能够恣意调整图画的尺度,分辨率及布巨细,既能够在不影响分辨率的情况下图画尺度,又能够在不影响图画尺度的情况下增减分辨率。 6、供给了强壮的挑选图画规模的功用 运用矩形,椭圆面罩和套取东西,能够挑选一个或多个不一样尺度,形状的挑选规模磁性大过东西能够根据挑选边缘的像素反差,使挑选规模紧贴要挑选的图画,运用戏法棒东西或色彩规模指令能够根据色彩来自动挑选所要有些,合作多种快捷键的运用,能够完成挑选规模的相加,相减和反选等作用。 7、能够对图画进行各种修改 如移动、仿制、张贴、剪切、铲除等,如果在修改时出了过错,还能够进行无限次吊销和康复,Photoshop2021还能够对图画进行恣意的旋转和变形,例如按固定方向翻转或旋转。 8、能够对图画进行色谐和色彩的调整 使色相,饱和度、亮度、对比度的调整变得简略简单,软件能够独自对某一挑选规模进行调整,也能够对某一种选定色彩进行调整,运用色彩平衡倒序能够在彩色图画中改动色彩的混合,运用色阶和曲线指令能够别离对图画的高光,暗谐和中心调有些进行调整,这是传统的绘画窍门难以到达的作用。 9、供给了绘画功用 运用喷枪东西,笔刷东西、铅笔东西,直线东西,能够制造各种图形,经过自行设定的笔刷形状,巨细和压力,能够创立不一样的笔刷作用,运用突变东西能够产生多种突变作用,加深和减淡东西能够有挑选地改动图画的暴光度。 10、树立图层 布景层、文本层、调理层等多种图层,而且方便地对各个图层进行修改,用户能够对图层进行恣意的仿制、移动、 删去、翻转、兼并和组成,能够完成图层的摆放,还能够应用添加暗影等操作制造特技作用,调整图层可在不影响图画的一起,操控图层的透明度和饱和度等图画作用,文本层能够随时修改图画中的文本,用户还能够对不一样的色彩通道别离进行修改,运用蒙版能够精确地挑选规模,进行存储和载入操作。 11、供给了上百种的滤镜 每种滤镜各不相同,用户能够运用这些滤镜完成各种特别作用,如运用风滤镜能够添加图画动感,运用浮雕滤镜呆以制造浮雕作用等。 PS2021中文特别版快捷键介绍一、图像调整 调整色阶 【Ctrl】+【L】 自动调整色阶 【Ctrl】+【Shift】+【L】 打开曲线调整对话框 【Ctrl】+【M】 在所选通道的曲线上添加新的点(‘曲线’对话框中) 在图象中【Ctrl】 加点按在复合曲线以外的所有曲线上添加新的点(‘曲线’对话框中) 【Ctrl】+【Shift】 加点按移动所选点(‘曲线’对话框中) 【↑】/【↓】/【←】/【→】 以10点为增幅移动所选点以10点为增幅(‘曲线’对话框中) 【Shift】+【箭头】 选择多个控制点(‘曲线’对话框中) 【Shift】 加点按前移控制点(‘曲线’对话框中) 【Ctrl】+【Tab】 后移控制点(‘曲线’对话框中) 【Ctrl】+【Shift】+【Tab】 添加新的点(‘曲线’对话框中) 点按网格删除点(‘曲线’对话框中) 【Ctrl】 加点按点取消选择所选通道上的所有点(‘曲线’对话框中) 【Ctrl】+【D】 使曲线网格更精细或更粗糙(‘曲线’对话框中) 【Alt】 加点按网格选择彩色通道(‘曲线’对话框中) 【Ctrl】+【~】 选择单色通道(‘曲线’对话框中) 【Ctrl】+【数字】 打开“色彩平衡”对话框 【Ctrl】+【B】 打开“色相/饱和度”对话框 【Ctrl】+【U】 全图调整(在色相/饱和度”对话框中) 【Ctrl】+【~】 只调整红色(在色相/饱和度”对话框中) 【Ctrl】+【1】 只调整黄色(在色相/饱和度”对话框中) 【Ctrl】+【2】 只调整绿色(在色相/饱和度”对话框中) 【Ctrl】+【3】 只调整青色(在色相/饱和度”对话框中) 【Ctrl】+【4】 只调整蓝色(在色相/饱和度”对话框中) 【Ctrl】+【5】 只调整洋红(在色相/饱和度”对话框中) 【Ctrl】+【6】 去色 【Ctrl】+【Shift】+【U】反相 【Ctrl】+【I】 图层操作从对话框新建一个图层 【Ctrl】+【Shift】+【N】 以默认选项建立一个新的图层 【Ctrl】+【Alt】+【Shift】+【N】 通过拷贝建立一个图层 【Ctrl】+【J】 通过剪切建立一个图层 【Ctrl】+【Shift】+【J】 与前一图层编组 【Ctrl】+【G】 取消编组 【Ctrl】+【Shift】+【G】 向下合并或合并联接图层 【Ctrl】+【E】 合并可见图层 【Ctrl】+【Shift】+【E】 盖印或盖印联接图层 【Ctrl】+【Alt】+【E】 盖印可见图层 【Ctrl】+【Alt】+【Shift】+【E】 将当前层下移一层 【Ctrl】+【[】 将当前层上移一层 【Ctrl】+【]】 将当前层移到最下面 【Ctrl】+【Shift】+【[】 将当前层移到最上面 【Ctrl】+【Shift】+【]】 激活下一个图层 【Alt】+【[】 激活上一个图层 【Alt】+【]】 激活底部图层 【Shift】+【Alt】+【[】 激活顶部图层 【Shift】+【Alt】+【]】 调整当前图层的透明度(当前工具为无数字参数的,如移动工具) 【0】至【9】 保留当前图层的透明区域(开关) 【/】 投影效果(在”效果”对话框中) 【Ctrl】+【1】 内阴影效果(在”效果”对话框中) 【Ctrl】+【2】 外发光效果(在”效果”对话框中) 【Ctrl】+【3】 内发光效果(在”效果”对话框中) 【Ctrl】+【4】 斜面和浮雕效果(在”效果”对话框中) 【Ctrl】+【5】 应用当前所选效果并使参数可调(在”效果”对话框中) 【A】 二、图层混合模式 循环选择混合模式 【Alt】+【-】或【+】 正常 【Ctrl】+【Alt】+【N】 阈值(位图模式) 【Ctrl】+【Alt】+【L】 溶解 【Ctrl】+【Alt】+【I】 背后 【Ctrl】+【Alt】+【Q】 清除 【Ctrl】+【Alt】+【R】 正片叠底 【Ctrl】+【Alt】+【M】 屏幕 【Ctrl】+【Alt】+【S】 叠加 【Ctrl】+【Alt】+【O】 柔光 【Ctrl】+【Alt】+【F】 强光 【Ctrl】+【Alt】+【H】 颜色减淡 【Ctrl】+【Alt】+【D】 颜色加深 【Ctrl】+【Alt】+【B】 变暗 【Ctrl】+【Alt】+【K】 变亮 【Ctrl】+【Alt】+【G】 差值 【Ctrl】+【Alt】+【E】 排除 【Ctrl】+【Alt】+【X】 色相 【Ctrl】+【Alt】+【U】 饱和度 【Ctrl】+【Alt】+【T】 颜色 【Ctrl】+【Alt】+【C】 光度 【Ctrl】+【Alt】+【Y】 去色 海棉工具+【Ctrl】+【Alt】+【J】 加色 海棉工具+【Ctrl】+【Alt】+【A】 暗调 减淡/加深工具+【Ctrl】+【Alt】+【W】 中间调 减淡/加深工具+【Ctrl】+【Alt】+【V】 高光 减淡/加深工具+【Ctrl】+【Alt】+【Z】 三、选择功能全部选取 【Ctrl】+【A】取消选择 【Ctrl】+【D】重新选择 【Ctrl】+【Shift】+【D】 羽化选择 【Ctrl】+【Alt】+【D】 反向选择 【Ctrl】+【Shift】+【I】 路径变选区 数字键盘的【Enter】 载入选区 【Ctrl】+点按图层、路径、通道面板中的缩约图 四、滤镜 按上次的参数再做一次上次的滤镜 【Ctrl】+【F】 退去上次所做滤镜的效果 【Ctrl】+【Shift】+【F】 重复上次所做的滤镜(可调参数) 【Ctrl】+【Alt】+【F】 选择工具(在“3D变化”滤镜中) 【V】 立方体工具(在“3D变化”滤镜中) 【M】 球体工具(在“3D变化”滤镜中) 【N】 柱体工具(在“3D变化”滤镜中) 【C】 轨迹球(在“3D变化”滤镜中) 【R】 全景相机工具(在“3D变化”滤镜中) 【E】 常见问题PS2021中文特别版怎么换天空? 打开PS进入后,在主界面选择打开的选项,打开需要编辑的照片。
打开照片后,点击上方的编辑选项。
之后,在下方选择天空替换的选项。
在天空替换界面,选择天空后方的图标。
点击后,在下方可以选择更多的替换样式,点击需要替换的天空样式。
选中后,在下方也可以对天空的样式进行调整,之后点击确定。
确定后,即可一键更换照片的天空,更换完毕后按下CTRL+S保存照片即可。
PS2021怎么等比缩放? 首先我们打开photoshop,然后选择上方菜单栏里的【文件】-【打开】,通过路径打开图片。我们也可以先打开PS,将图片直接拖入PS中间的空白区域。
我们需要注意的是我们打开的图片目前的状态。我们在PS在右下角的【图层|通道|路径】面板,选择【图层】,我们可以看到我们刚才导入的图片的状态。有些图片导入后是背景,我们可以看到图层上有一把锁锁上。我们双击图层,然后点击确定,便可以将图片的状态由背景转化为图层。(在背景状态下对图片无法移动缩放)
我们使用快捷键Ctrl+T键,便可以对图层进行变换。按下快捷键后,我们可以看到图片被八个方形点框住,中间还有一个锚点。我们把鼠标移动到图片的四个角,便可以缩放。在缩放的时候可以按住Shift键,便可以保证等比例缩放。快捷键Ctrl+T键对图层变换针对所有版本的PS都是有效的。
刚才我们说的是一张图片,也就是一个图层,等比例缩放。那要是有多张图片多个图层同时等比例缩放呢。我们还是在右下角的【图层|通道|路径】面板,选择【图层】,按住Ctrl键,用鼠标点击选中多个图层。
在多个图层同时被选中的情况下,我们可以同时对被选中的多个图层操作。但我们有时候会误点导致有些图层被取消选中。为了更加方便快捷,我们可以利用一些工具。
然后鼠标右键,在弹出的菜单里有两种方法。第一种方法是链接图层,就是在几个图层之间建立链接,我们再使用Ctrl+T键,选中其中任意一个图层,便可以对链接的所有图层同时进行等比例缩放。(在下图,我们可以看到被链接的图层上有一个锁链一样的标志)
在菜单里第二种方法是合并图层,合并图层是把几个图层合并在一起,链接图层可以解除链接,而将图层合并之后不能把合并起来的图层再次拆分,也就是说这个操作是不可逆的。(在下图,几个图层被合并成了一个图层)合并图层之后,再进行缩放。
注意事项系统要求 仅支持Windows 10系统,版本号1809以上7代 CPU以上内存大于8G 安装以及其他的说明 1,仅支持Windows 10系统,版本号1809以及更高~ 2,本版由嬴政天下打包的直装版,直接安装即可,可与旧版PS共存(不要安装在同一位置) 3,2021版本对电脑要求较高,CPU、内存均有一定要求,配置较低直接导致无法正常运行。其中的A滤镜部分需要联网下载,可能需要账户权限下载更新。 |