【Luminar2020特别版下载】Luminar2020汉化版 v4.3.0.6993 绿色版
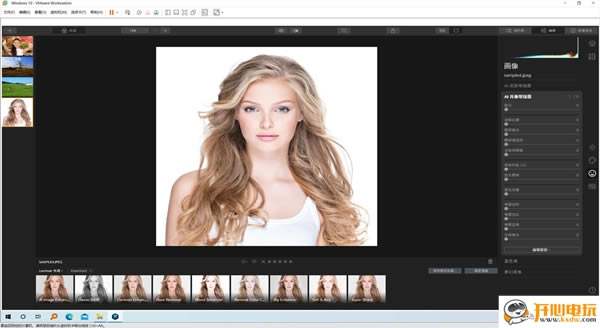
- 软件大小:查看
- 软件语言:简体中文
- 授权方式:免费软件
- 更新时间:2024-09-12
- 软件类型:国产软件
- 推荐星级:
- 运行环境:XP,Win7,Win8,Win10,Win11
软件介绍Luminar2020特别版是一款十分智能的AI照片修图软件,内置偏振滤镜,去雾霾滤镜,细节强化,梦幻柔焦,LUT,烛光滤镜,日落效果等等丰富的图片优化功能,而且相比其他同类软件Luminar2020特别版具有300%的性能增速优势,能够快速完成修复,大大提升您的工作效率。
Luminar2020特别版新版功能1、新功能:完全非破坏性的工作流程,可以编辑照片 2、新:Luminar Library Panel用于查看和编辑多张照片 3、新功能:单图像视图,图库视图和胶片视图 4、新功能:快速同步多个图像之间的调整 5、新功能:为星星评分图像并用颜色标签标记它们 6、新功能:将图像标记为收藏夹或已拒绝 7、新:引用的文件夹始终保持同步 8、新功能:根据某些条件进行过滤和排序 9、新功能:用于自动整理照片的智能快捷方式 10、新:Luminar照片垃圾清理媒体和驱动器 11、新功能:用于编辑单张图像的快速编辑 12、新:所有新Luminar看起来与人工智能 13、改进:信息面板 14、改进:自定义颜色配置文件(Windows) 15、改进:提高速度 16、改进:出口表现(Windows) 17、改进:过滤器控件(Windows) 18、改进:插件性能(Windows) Luminar2020特别版软件功能创新的自适应用户界面 我们都喜欢把照片弄乱,但我们都是不一样的。有些人希望一键快速获得结果;其他人则倾向于控制每一个变化,深入推进照片编辑;还有一些人只是简单地改正摆脱噪音或删除一个物体,不再看。我们已经建立了Luminar用户界面来调整您的技能水平和偏好。使它看起来完全符合你只想访问你需要的工具的方式。 过滤器,预设和工作区 Luminar的一切都是为了您的方便而建造的。超过35个自定义过滤器可帮助您以各种可能的方式增强和改变照片的外观。而范围是令人印象深刻的:从经典的色调和曝光,双色,照片滤波器仿真,交叉处理和其他几十人。每个过滤器都提供了一套精确且易于使用的控件,并包含内置的视觉提示来帮助您。 预设让您只需点击一下即可。只需选择一个类别,然后找到最适合您的照片的预设。如果找不到合适的预设,请自行创建,甚至与其他Luminar用户共享!你会对工作空间感到兴奋。这些就像“个性化的暗房”,只有最适合你的摄影类型的工具;它们是保存的不同过滤器的组合,按逻辑分组。 默认出现的工作区包括肖像,黑白,风景和街道。当然,您可以随时在给定的工作区中添加新的过滤器,甚至可以根据您的需要创建个性化的工作区。另外,你甚至可以分享和导入其他摄影师的工作空间。 轻松的天空更换 我们投入这个,让你的创意成果流动起来。添加纹理,甚至天空只是许多很酷的技巧之一,你可以用Luminar进行。通过大量的工具,图层,混合模式,画笔,蒙版等等,您可以自由地进行复杂的编辑工作,而这些编辑工作通常只能在Photoshop中完成,而且还需要付出更多的努力。 原生RAW处理只是一小部分 我们相信,在现代世界,RAW格式的完美处理不应该是非凡的。这是一个任何像样的照片软件必须有,所以与Luminar你可以确保你的RAW文件将得到必要的像素完美的治疗。但是,RAW转换器只是使用新软件获得的众多惊人功能和工具中的一小部分。 没有大量的优秀技术,我们不会运送Luminar 除了完美的RAW支持,您还可以获得图层和自定义纹理,画笔和遮罩(包括自动亮度,渐变和径向遮罩),像素完美降噪,修复工具,裁剪和变换,历史记录面板,底部调整,插件支持,以及更多。长话短说,它是一个真正的完整的照片编辑强大。 Luminar2020特别版软件特色1、无限数量的附加样式。60漂亮的默认样式。当你得到发光,你可以获得数十个美妙的外观,发展与全球知名的专业摄影师。 2、一种自由,让它成为你的方式。让外观成为你的出发点,然后拍下你的照片弗特纳。每种样式都可以很容易地调整,甚至可以保存为您的新样式。 3、最重要的工具,为专业摄影师,允许强大的编辑和最大的灵活性。特色原始发展,Dehaze,先进对比等。 4、肖像画一套精心挑选的工具,使你的肖像真正脱颖而出。具有高键,软发光,LUT映射,重音AI和更多。 5、处理速度非常快三个魔术滑块,以作出伟大的外观图像,而不需要额外的努力。具有饱和/振动,清晰度和Skylum独特的口音AI。 6、航空摄影在DJI的启发下,这个工作区的创建是为了给摄影师提供正确的工具来修复和增强他们的无人机图像。 使用说明图书馆工具栏 在处理图像时,顶部工具栏包含许多您经常使用的命令。这些按逻辑分组以便于使用。 打开按钮菜单 第一个按钮控制文件的打开,处理和导出方式。单击“打开”按钮会显示两个选项。 导入图像到:将图像复制到目标文件夹。 新增文件夹:将计算机上的现有文件夹添加到Luminar库中。 打开图像进行快速编辑:将单个图像带入Luminar进行编辑。 导航按钮 这些按钮控制如何导航库中的文件夹。随着您的图书馆变得越来越大,您可能会发现自己越来越多地使用文件夹来保持图像更有条理。 向上导航。上Luminar库中的一个文件夹。 当前位置。查看当前文件夹并导航到文件结构中的相邻文件夹。 显示按钮 这可以控制侧面板的打开和关闭。您可以使其可见,以查看文件夹结构和快捷方式,或隐藏它以获得更多浏览空间。 放大按钮 接下来的三个按钮用于更改画布中图像大小的视图。如果您从左向右按下按钮,请执行以下操作。 缩略图大小。在“库视图”中导航时,图像缩略图的预设放大级别列表。 缩小。 此选项可减小显示图像的视图大小。快捷方式是Cmd + - (减号)。您可以在放大级别字段中查看当前缩放级别。 放大。此选项可增加显示图像的视图大小。快捷方式是Cmd + =(等于)。 查看按钮 接下来的三个按钮控制Luminar应用程序窗口的布局。您将根据手头的任务进行切换。 图书馆。浏览图像文件夹和相册。 编辑。使用滤镜调整图像以获得完美外观。 信息。查看所选图像的元数据以了解有关文件的更多信息。 分享图像按钮 顶部工具栏中的最后一个按钮用于将应用程序中的图像共享给其他应用程序。同样的图像也可以与Skylum(和其他人)的其他编辑软件共享,或者直接上传到社交网络和其他在线服务。 导出到图像。 以通用图像格式创建新文件。 服务。 选择发送到系统应用程序或直接上传到照片共享网站。 打开。发送到其他Skylum应用程序或其他照片编辑应用程序 Luminar2020特别版快捷键介绍编辑菜单 Ctrl + Z 撤消 Ctrl + Y 重做 Ctrl + A 全选 Ctrl + D 取消全选 设置标志 P已 标记 X 被拒绝 你没有 标记 设置颜色标签 6 红色 7 黄色 8 绿色 9 蓝色 查看菜单 Ctrl ++ 放大 Ctrl + - 缩小 安装教程1、首先在本页面下载Luminar2020特别版文件包,解压后双击“Luminar_4_Setup.exe”选择软件安装目录,默认在C盘 2、点击安装就会开始软件的安装了 3、稍等一会儿完成Luminar的安装 4、完成后运行特别补丁,选择Luminar 5、先生成xml,然后安装就可以了 6、接下来运行Luminar |


