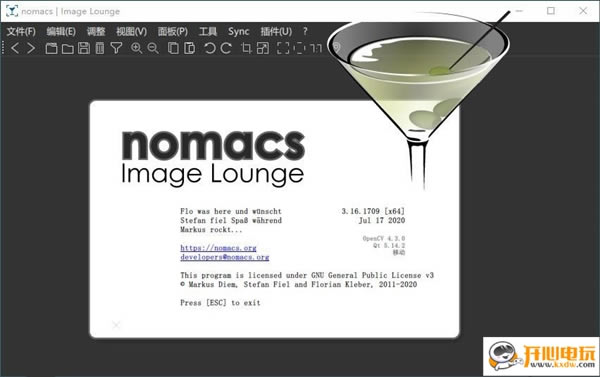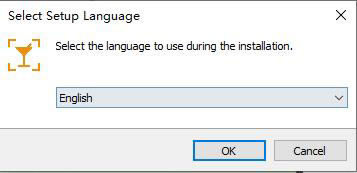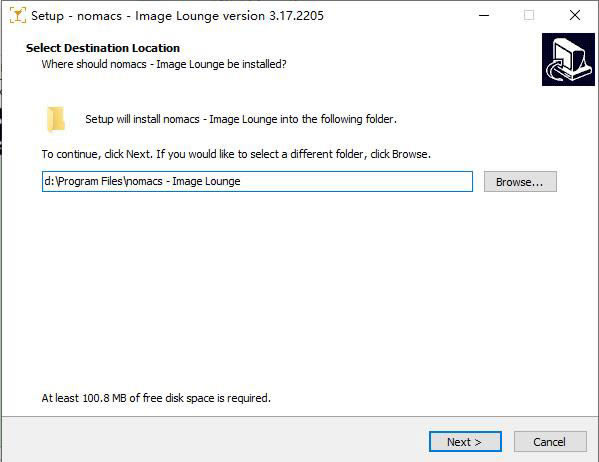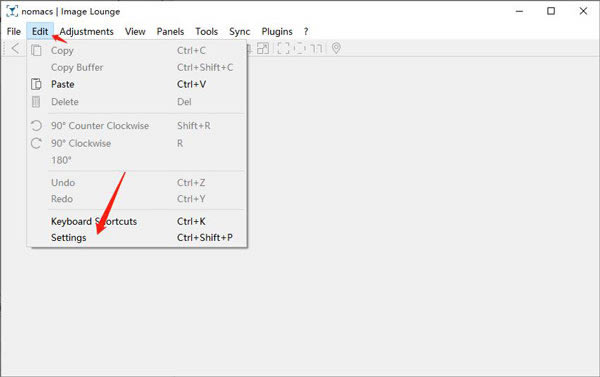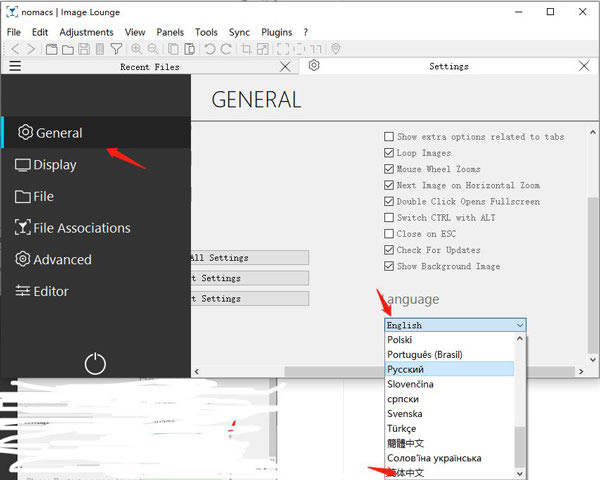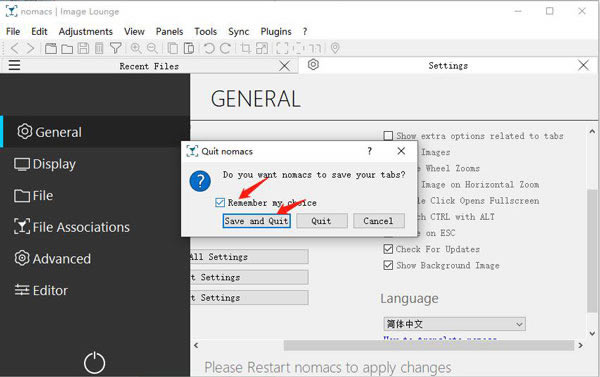【nomacs中文版下载】nomacs图片浏览器 v3.16 汉化版
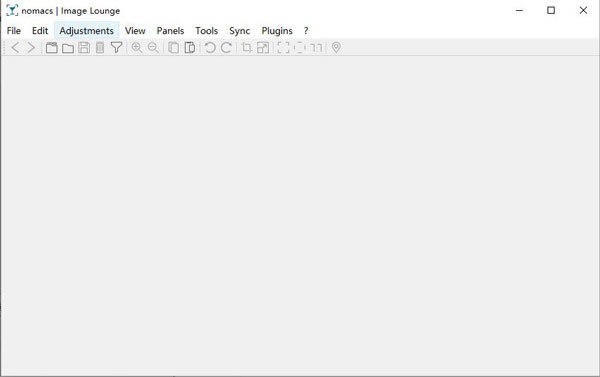
- 软件大小:查看
- 软件语言:简体中文
- 授权方式:免费软件
- 更新时间:2024-09-09
- 软件类型:国产软件
- 推荐星级:
- 运行环境:XP,Win7,Win8,Win10,Win11
软件介绍nomacs中文版是一款完全免费的开源图片浏览器,几乎支持所有常见的图片格式,包括RAW和PSD图像,支持直接查看压缩包或者MS Office文件中的图片,另外nomacs图片浏览器还能够用于调整亮度、对比度、饱和度等等,几乎兼容所有的Windows系统,十分强大。
nomacs中文版功能介绍影像浏览 支持最常见的图像格式,包括RAW(请参见下表) 快速缩略图预览(屏幕截图) 缩略图的可缩放网格预览 显示exif信息(屏幕截图) 无框视图(截屏) 更改窗口的透明度(屏幕截图) 显示概述/直方图/文件信息(屏幕截图) 文件过滤/搜索/排序 改进的抗锯齿功能(酷炫的显示高纹理图像) 隐藏菜单栏和工具栏 幻灯片放映 图片信息(例如创建日期) 使用用户定义的时间间隔播放/暂停 可调背景色 图片编辑 裁剪图像(屏幕截图) 调整图像大小(屏幕截图) 伪彩色功能(屏幕截图) 颜色调整(亮度/对比度/饱和度...) 多页TIFF导出(屏幕截图) 旋转影像 拖放图像 自动保存屏幕截图 删除/重命名图像 创建镶嵌图像(方法) 设置墙纸(仅Windows) 查看器同步 同步多个实例(屏幕截图) (方法) 同步变焦 同步平移 下一个/上一个同步文件 两个或更多实例的叠加(不透明度不断变化) 安排同步实例 同步局域网中的多个实例(方法) 同步变焦 同步平移 图像可以通过局域网连接发送 nomacs中文版软件特色1、它是一个免费的开源图像查看器,它支持多个平台。 2、您可以可以使用它来查看所有常见的图像格式,包括RAW和psd图像。 3、包括用于调整亮度,对比度,饱和度,色相,伽玛和曝光的图像处理方法。 4、它具有伪彩色功能,可以创建假彩色图像。 5、软件的独特功能是多个实例的同步。 6、您可以在完全相同的位置进行缩放和/或平移图片。 7、甚至通过以不同的不透明度覆盖它们来轻松比较图像。 8、它是根据GNU通用公共许可证v3许可的,可用于Windows,Linux,FreeBSD,Mac和OS/2。 9、它是免费的,供私人和商业使用。如果您想报告任何错误或请求新功能。 10、更新您的FreeBSD存储库,并将目录更改为/usr/ports/graphics/nomacs。 11、如果您的存储库目录为默认目录,否则更改为特定目录。 nomacs中文版软件亮点1、简单小巧的图片浏览器 2、缩略图模式查看所有图片 3、可以用手势切换上一张下一张图片 4、可以对图片进行上下左右及镜像旋转 5、左箭头-上一张图片右箭头-下一张图片 6、Command+上一张—第一张图像Command+下一张—最后一张图像 7、ACDSee的风格 常见问题1、它是什么意思? 首先,当我们从RAW支持开始时,MacBeth色表通常没有将图像加载到nomacs中时所期望的颜色。其次,我们一开始只支持Windows和Ubuntu。在这一点上,我们要感谢翻译或在其他OS上构建它的所有支持者。 2、是否可以将缩略图垂直放置在屏幕的左边缘? 是的,您可以右键单击缩略图面板,然后选择“ Show Left”。如果您不喜欢漂亮的叠加效果,甚至可以取消停放缩略图。 3、是否可以停止GIF或MNG等电影? 是的,您可以在工具栏播放器中单击“暂停”,或者选择“视图”>“停止影片”。如果然后保存图像,将写入当前显示的帧。 4、同步到底是什么? 我们参与图像处理。因此,我们经常需要在不同的处理阶段之后比较相同的图像。因此,我们需要比Photoshop更快,更轻松地完成此工作的工具。那是背后的最初动机。 nomacs图片浏览器中文设置方法1、打开软件后选择Edit – Settings – Grneral 中找到 Language 选项,下拉找到简体中文,重启软件即可。 2、当然您也可以直接按 Ctrl+Shift+P 快捷键来打开设置选项。 安装教程1、首先在本页面下载nomacs中文版文件包,然后解压缩,获取安装程序,双击“nomacs-setup-x64.exe”先选择英文语言进行安装
2、自定义安装路径依提示进行安装;
3、耐心等待安装;
4、安装完成后运行nomacs会发现是英文的,
此时点击“Edit” – “Settings”,或直接按 Ctrl+Shift+P 快捷键来打开设置选项;
5、接着在“Grneral” 中找到 “Language” 选项,选择简体中文;
6、然后点击“X”选择“remeber my choice”记住我的选择,再点击“save and quit”保存并退出即可
使用帮助批量处理 nomacs支持批处理。您可以从菜单>工具>批处理中打开bach处理。当前有四种不同的处理模式(复制/重命名|图像格式转换|图像调整大小|转换)。 首先,您可以选择目录并选择要处理的文件。文件选择类似于缩略图预览(使用CTRL键选择多个文件,按住SHIFT键连续选择文件,或按CTRL + A键选择文件夹中的所有文件)。您还可以使用搜索词或正则表达式过滤子集(在下面的示例中,选择了所有以小写字母开头的文件)。选择要处理的文件后,您可以单击图标将文件添加到文件列表。如果打开文件列表标签,您还可以拖放多个文件夹以选择其文件进行处理。选择了要处理的文件后,您可以选择一个输出目录。输出面板允许您选择旧文件名或重命名所有已处理的文件。 1、复制/重命名 “输出”面板允许您选择输出目录并重命名/转换文件。您可以选择一个自定义文件名。不要忘记添加序列号,这样文件名仍然是唯一的。文件名预览将选择一个选定的图像,并相应显示旧文件名和新文件名。如果输入和输出目录相同,则图像将被重命名。否则,图像将被复制并重命名。此操作不会更改图像编码。 2、图像转换 如果要将图像转换为特定的输出格式(例如PNG),可以将“保留扩展名”下拉列表更改为“转换为”。然后选择您喜欢的格式。您可以选择nomacs支持的任何格式。 3、调整大小/变换 单击“调整大小/变换”旁边的“ + ”以应用图像变换。例如,如果要对文件夹的所有图像进行降采样,则可以在调整大小面板中选择“长边”。然后以像素为单位输入所需的边长。此选项将调整图像大小,以便将全景图像的宽度或肖像图像的高度设置为所需的像素长度。如果选中“仅收缩”,则长边小于所需长度的图像将不会调整大小。 “变换”面板允许您旋转或翻转所有图像。面板标题旁边的灰色文本指示面板是否处于活动状态。 4、处理中 根据需要配置批处理后,可以单击确定。将出现一个进度条,指示已处理图像的百分比。如果发现配置错误,则可以取消处理。届时所有处理过的图像将保持不变,但处理立即停止。 记录所有处理动作。选择显示日志以查看处理状态。您可以查看每个批处理模块的状态,并检查是否已成功处理。请在处理之前检查批处理配置,尤其是如果选中“覆盖现有文件”,因为这些操作无法还原。 nomacs中文版更新日志nomacs 3.16主要在后台进行了改进。但是,我们添加了一些新功能: AVIF支持 CR3,PCX支持 图像编辑:添加模糊 插件:添加复合插件 Windows:新的多用户安装程序 添加默认系统主题 flatpak:添加插件 |