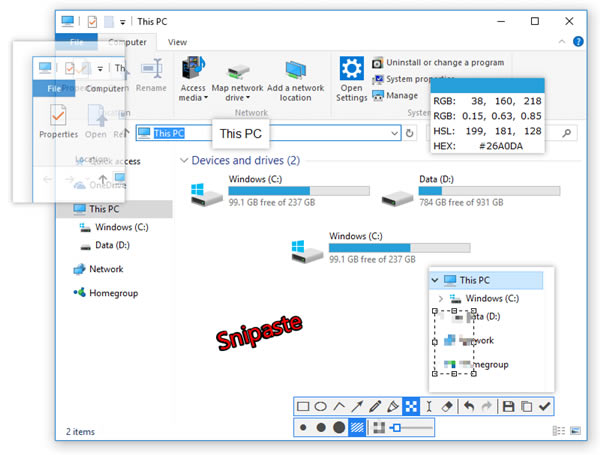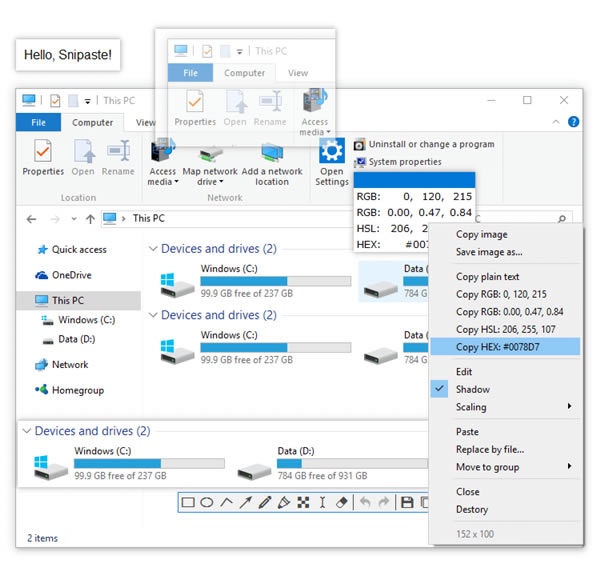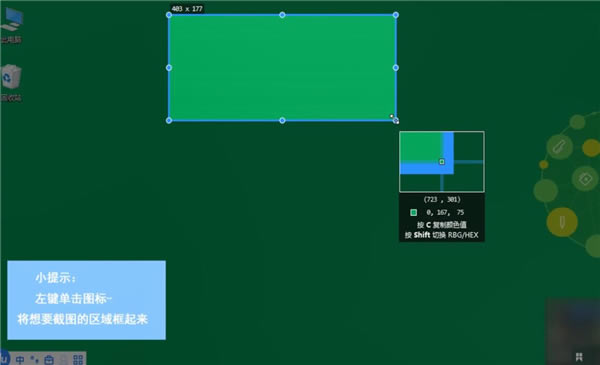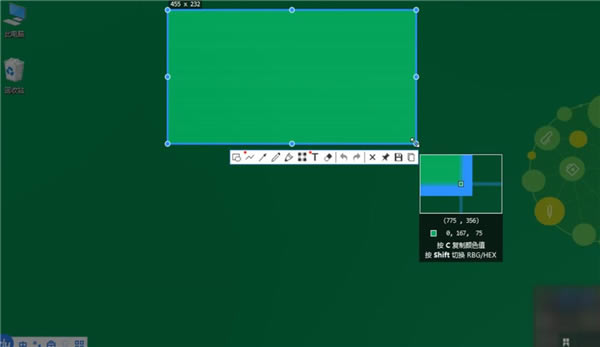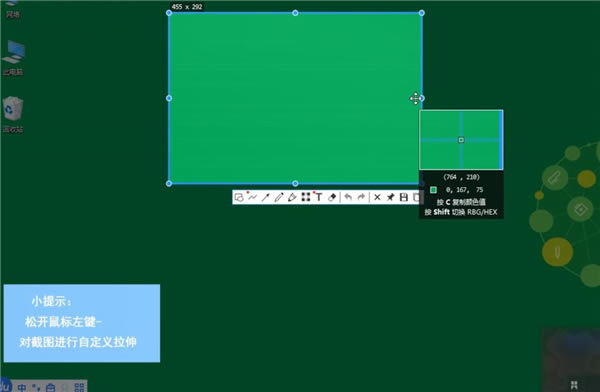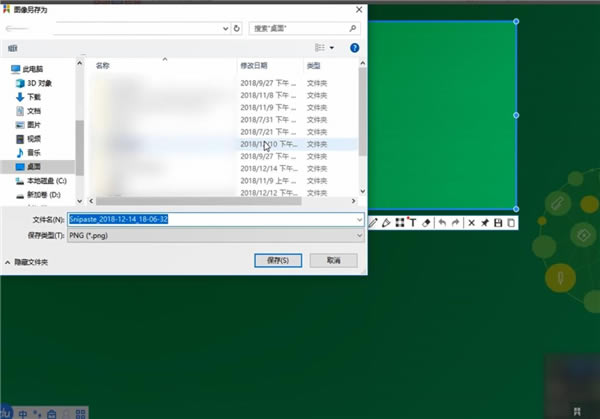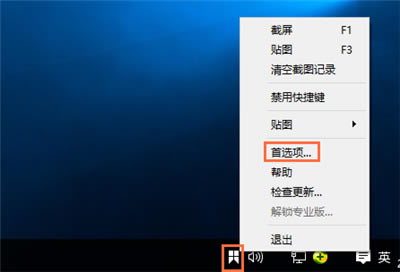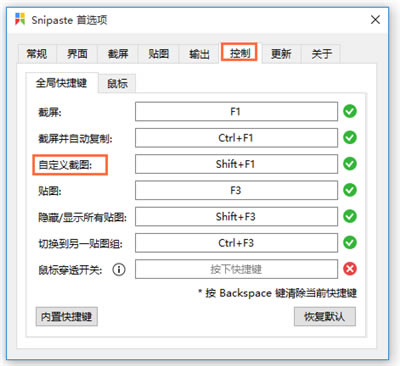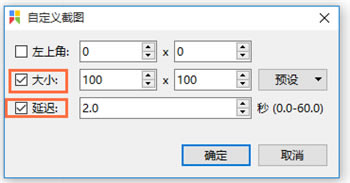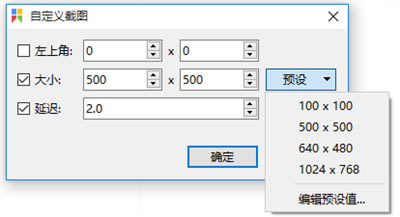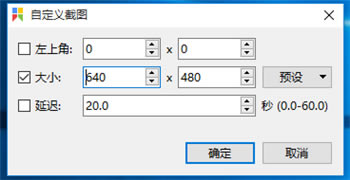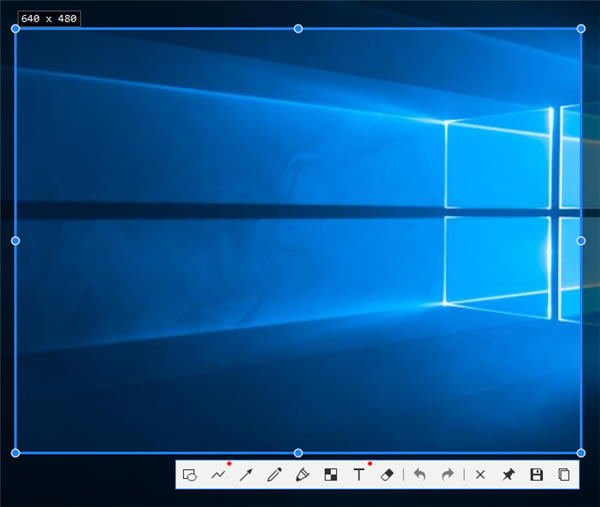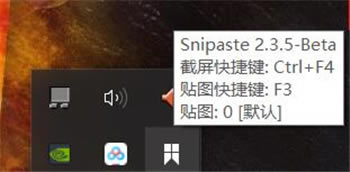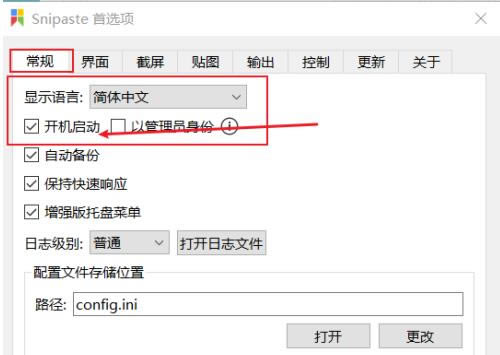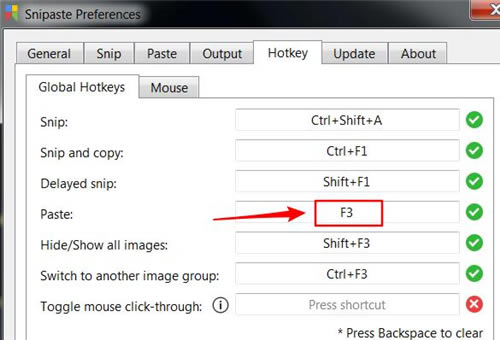【Snipaste高级版下载】Snipaste截图软件 v2.6.6 专业版
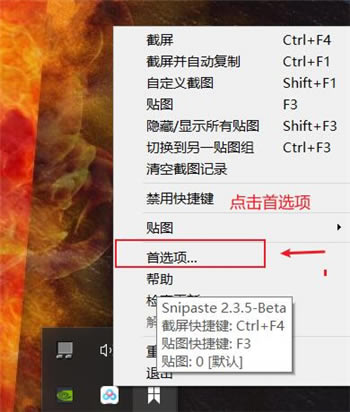
- 软件大小:查看
- 软件语言:简体中文
- 授权方式:免费软件
- 更新时间:2024-08-17
- 软件类型:国产软件
- 推荐星级:
- 运行环境:XP,Win7,Win8,Win10,Win11
软件介绍Snipaste高级版是一款小巧免费的超实用PC截图软件,能够帮助你轻松截取电脑屏幕,且支持精确控制截图范围,而且还能够将屏幕截图固定在当前设备的显示屏幕上,使你可以轻松进行缩放、旋转、翻转、设为半透明等操作。 Snipaste除了支持截图之外还支持缩放图像,同时也支持调节GIF图片速度等操作,此外通过它也能够将剪切板中的各种文本信息或是颜色进行转换,并浮动在屏幕上,对于是程序员、设计师,或是其他常处于电脑前工作的用户使用。
Snipaste高级版特色1、使图片成为一个窗口并置顶显示 2、贴图窗口可以旋转、缩放、半透明、鼠标穿透 3、精确控制截图范围 4、截图记录回放 5、取色之后,还能把颜色贴出来 6、普通的纯文本,可以转换成图片 7、有马克笔、马赛克、高斯模糊、橡皮擦功能 8、主题色任你选,通知栏图标也随你定制
Snipaste高级版功能【强大的截图】 1、自动检测界面元素区域; 2、像素级的鼠标移动控制、截图范围控制; 3、取色器 (试试 F1,c,F2); 4、历史记录回放 (《/》); 5、支持多屏; 6、支持高分屏。 【把图片作为窗口置顶显示】 1、支持将剪贴板中的以下内容转为图片; 2、图像; 3、纯文本; 4、HTML 文本; 5、颜色信息; 6、图像文件:PNG,JPG,BMP,ICO,GIF 等; 【方便地编辑图像】 1、丰富的画图工具; 2、矩形; 3、椭圆; 4、线条; 5、铅笔; 6、马克笔; 【自定义设置】 1、主题色、界面字体、通知栏图标等; 2、快捷键; 3、丰富的功能性选项。 Snipaste设置截图大小1、首先在任务栏左键单击Snipaste图标,将要截图的区域框起来。
2、截图的大小可以参考左上角的数值。
3、松开鼠标左键后,也可以对截图进行自定义拉伸。
4、最后点击下方“保存”图标,选择保存的位置即可。
Snipaste截图技巧一、开始截图的方法 快捷键(默认是F1); 左键单击托盘图标; 二、何谓一次成功的截图 保存到剪贴板(点击按钮/Ctrl+C/双击截屏区域) 保存到文件(点击按钮/Ctrl+S) 保存到贴图(点击按钮/Ctrl+W) 三、什么情况截图会被中断 任何时刻按Esc; 任何时刻按工具条上的关闭按钮; 非编辑状态下,按下鼠标右键; 任何时刻有其他程序的窗口被激活,比如按下Windows键出现开始菜单,这也是为什么选项里有屏蔽Windows键的选项,就是防止你误按,导致辛辛苦苦的截图没了。 四、回放截图记录 进入截图后,按<或> 只有成功的截图(见上面的定义)才会出现在截图记录中; 截图记录的最大数量,请在选项窗口中设置。 五、像素级控制光标移动 WASD 六、像素级控制截取区域 按住鼠标左键+WASD(推荐,可实现移动、扩大、缩小区域) 移动区域:方向键 扩大区域:Ctrl+WASD 缩小区域:Shift+WASD Snipaste设置保持固定截图尺寸1、运行 Snipaste 软件,鼠标右击任务栏中的图标,弹出菜单,点击“首选项”,
2、如图,切换“控制”选项,点击“自定义截图”,你可以设置相关快捷键,
3、设置完成,点按快捷键,弹出对话框,勾选“大小”和“延迟”,
4、然后点击“预设”,设置大小数值,确定,
5、直接按自定义截图快捷键,软件会自动设置图片尺寸、 6、继续按自定义截图快捷键,弹出对话框,点击确定,即可实现截图,图片尺寸不变。
Snipaste取消开机自启1、打开Snipaste软件 2、点击运行的Snipaste软件,鼠标右键点击首选项
3、进入首选项窗口后,点击常规选项卡,可以看到,开机启动选项被勾选了
4、取消勾选开机启动
5、后续开机就不会自动启动 常用快捷键1、只对截图有效: ctrl+T:直接将截图贴到屏幕 Enter:复制截图并退出截屏 Esc:中止截屏 TAB:切换检测窗口/检测界面元素 2、只对贴图有效: shift+esc:销毁贴图窗口 ctrl+v:以剪贴板中的内容替换该贴图; ctrl+shift+P:打开首选项对话框 3、通用快捷键: ctrl+z:撤销上一次标注 ctrl+y:恢复下一个标注 ctrl+p:发送图像到打印机 |