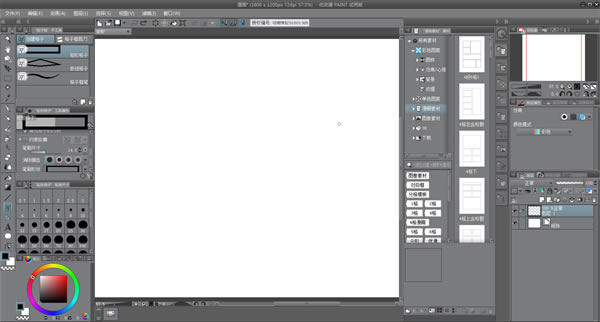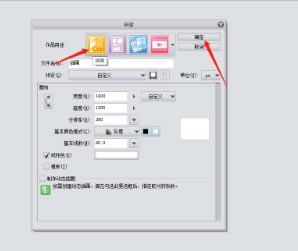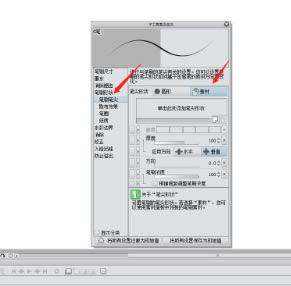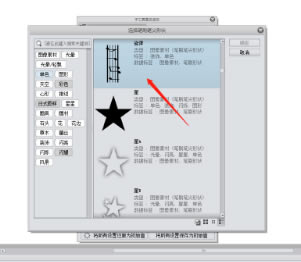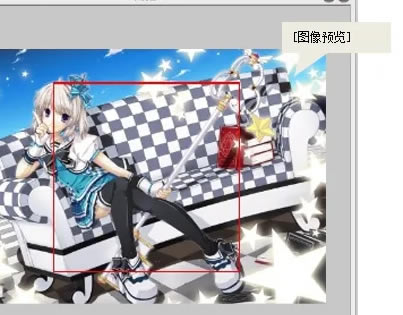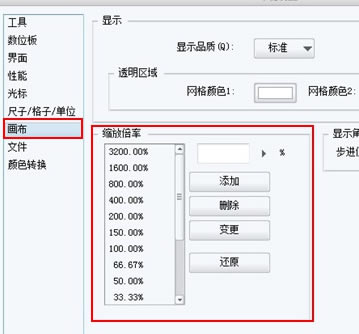【优动漫PAINT个人版百度云】优动漫PAINT个人版免激活百度云下载 v1.8.2.0 电脑正式版
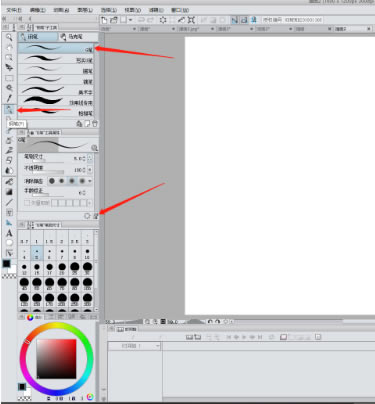
- 软件大小:查看
- 软件语言:简体中文
- 授权方式:免费软件
- 更新时间:2024-08-13
- 软件类型:国产软件
- 推荐星级:
- 运行环境:XP,Win7,Win8,Win10,Win11
软件介绍优动漫PAINT个人版百度云是一款好用的在线漫画、动漫设计软件,一款能够让用户在这里轻松绘制插画、漫画、动画、设计艺术等等,在这里满足每一个用户的使用需求。优动漫PAINT个人版免激活满足不同用户的需求,无论是创作新人/兴趣者、插画创作者、漫画创作者、动画创作者还是设计/其他创作者,都能在这里轻松完成作品的绘制。
优动漫PAINT百度云内含上百种不同的设计模板思路,专为每一个新人画家带来最简单的设计方向,丰富的笔刷,优秀的手感,为动画创造了更生动的效果。 优动漫PAINT个人版百度云特色1、实现自然且美观的绘图效果 优动漫PAINT强大的笔压感应功能,可以将不同笔压中所蕴含的妙趣激发出来。启用抑制线条抖动的“手颤修正”功能,以及对起笔和收笔赋予强弱变化的“出入锋”功能,可以令初次尝试优动漫PAINT的用户也能画出流畅的线条。 2、绘图完成之后亦可修改形状或大小 在优动漫PAINT中绘制于矢量图层中的线条,即使重复缩放操作也不会令画质受损,还可在绘画完成之后,改变线宽或进行其他修改。如有超出指定范围的线条,可以使用“橡皮擦”干净将其擦除,而不影响其他位置上的线条。 3、使用尺子精确作画 优动漫PAINT中加载了许多基本图形的尺子,使用“透视尺”可绘制具有远近感的背景;“对称尺”可绘制对称的图案,以及二点、三点或多点对称图形;“同心圆尺”、“放射线尺”、“平行线尺”等,还可以辅助笔刷表现出色的笔触。 4、任意改变3D人体模型的比例及体型 优动漫PAINT中预存有3D素描人偶,可以根据角色的需要,改变其身体比例或者更换其体型,还可以为素描人偶添加姿势,作为草稿使用。关节的硬度和可动范围也能根据人体构造进行设计,只需点击鼠标,即可直观地制作出各种姿态。 5、自动动作可一次性完成多个操作 优动漫PAINT可将常用操作或需要反复进行的操作保存为自动动作,只需1次单击即可执行相应操作,且可以自定义快捷键,将常用命令设置为自己偏好的快捷键,从而提高创作的效率。 6、根据作用切换工作区 优动漫PAINT可根据作用和类型,将面板布局配置成“漫画”、“插画”等,再结合快捷键及命令栏的设置,将其保存为工作区,以备随时调用。还可以根据个人的喜好,改换窗口的颜色。 7、适合触摸操作以及高分辨率Retina显示屏 在Mac OS版优动漫PAINT中,应用程序和画布是以Retina显示器的分辨率来进行显示的。用户也可以将界面切换到最适合Windows8触摸操作的界面。优动漫PAINT对面板配置、图标大小,以及不便于触摸操作的元素进行了改良,使用户界面更适合触摸操作。 8、支持“巧手”,加速作画 用户可以一手握住数位笔,一手操控“巧手”,进行画布的缩放和旋转,动作的撤销和重做。只需摆动摇杆,画面上即可重新加载快捷菜单,摇杆的8个倾斜方向分别控制着不同的命令,用户可以设置启动和连续摆动摇杆所对应的项目。 9、Photoshop格式文件的输入/输出 在不影响图层构造的前提下,优动漫PAINT可以对Photoshop格式(PSD和PSB)文件进行导入、编辑和保存。最后的加工也可以在Photoshop或其他软件中进行。 优动漫PAINT个人版序列号1330-1221-6824-4838-0308-6823 1330-1779-4488-2103-6954-0916 1330-1283-7461-4574-7002-2504 1330-1170-1002-7856-5023-0777 1330-1795-2880-5375-9721-5392 优动漫PAINT个人版自定义笔刷1.首先我们可以先新建一个画布,点击左上角的【文件】选项,然后再点击一下【新建】选项进入到新建画布的页面中。 2.接着在新建页面中,你可以根据自己的需要进行新建一个画布,这里我们选择【插画】进行新建。
3.接着在左侧工具栏中找到【钢笔】工具,然后点击【G笔】,这里你也可以选择其他的钢笔工具样式,选择好之后,在下方设置【G笔】的部分,找到有一个扳手的图标,点击该图标打开窗口,进入到【子工具高级选项】中。
4.在打开的窗口中在左侧选择【笔刷笔尖】,然后再点击【素材】。
5.接着在【素材】下点击【添加笔刷笔尖形状】图标进入到页面中进行添加。 6.在打开的添加笔刷笔尖的窗口中,选择自己想要添加的一个形状,选择之后再点击确定按钮。
7.接着返回到子工具高级选项的页面下,在左侧选择【散布效果】,然后在该选项下,将【散布效果】选项取消勾选。 8.接着再点击【笔画】,然后在【笔画】的选项下将【缎带】这个选项进行勾选。 9.最后将该子工具高级选项窗口关闭掉,返回到操作页面中,点击钢笔工具下的【G笔】,并且在下方设置一下G笔的笔刷尺寸、不透明度等参数。 10.设置好之后,再用鼠标在画布上进行随意的点击涂抹就会画出刚刚设置的笔刷样式。 优动漫PAINT个人版如何设置窗口播放什么是[导航窗口]面板 [导航窗口]面板用于管理画布的视图。 可在其中缩放、旋转、翻转画布。
图像预览 显示[导航窗口]面板的画布图像的区域,称为[图像预览]。
[图像预览]内部的红色框线所框选的图像,即显示在[画布]窗口中的图像区域。 拖动该红色框线,[画布]窗口的视图也将跟随其发生滚动。 利用[抓手]工具,或按住[Space]键的同时拖动画布,也可进行同样操作。 点击不出现红色框线的位置,画布的视图位置瞬间移动。 [导航窗口]面板中通常显示整张画布。 拉大[导航窗口]面板时,[图像预览]中的图像也将跟随其被拉大。 [图像预览]中,不显示裁切标记/基本线,也不显示网格、尺子、选区外框等。 如通过[视图]→[颜色属性]→[预览]操作显示预览颜色配置文件,[图像预览]仍以原先的RGB显示。 画布视图的操作 通过[导航窗口]面板下方的滑块、按钮,均可操作画布视图。 ①缩放滑块 拖动滑块可以任意数值变更画布的缩放倍率,向右拖动为放大,向左拖动为缩小。滑块旁显示的数字即为缩放倍率,点击数字即可输入0.8~3200范围内的数值。 ②缩小/放大 点击即可以任意数值缩小或放大缩放倍率 同时按住[Ctrl]+[-]键,或按住[Ctrl]+[Alt]的同时点击画布,也可进行缩小操作。 同时按住[Ctrl]+[+]键,或按住[Ctrl]+[Space]的同时点击画布,也可进行放大操作。 POINT 可以在[文件]→[环境设置]的[环境设置]对话框中,通过[画布]→[缩放倍率],添加或删除缩放倍率的数值。
〉添加缩放倍率……可在输入框中键入新的倍率数值,然后点击[添加]。也可以点击[?],通过滑块选择要键入的数值。 〉删除缩放倍率……从缩放倍率列表中点击选择要删除的数值,然后点击[删除]。不可删除所有缩放倍率。变更倍率……从缩放倍率列表中,选择要变更的数值,并在输入框中键入新的数值,然后点击[变更]。 〉还原……点击[还原],缩放倍率列表将恢复初始设置。 添加、变更倍率的数值限于0.78%-3200%,最大值和最小值均包含在初始设置中。 ③实际像素 以实际像素(100%)显示画布。 按住[Ctrl]+[Alt]+[0],也可以实际显示显示画布。 POINT什么是实际像素? 将图像的像素与屏幕的像素设为1:1。 如要创建A4(横向)大小,分辨率为350dpi的插画,其文件尺寸即为宽4093px、高2893px。如在屏幕分辨率为1680×1050px的显示器中以实际显示显示该文件,即为此效果。 ④匹配窗口大小 点击此处,即启用匹配窗口大小。 缩放倍率将跟随[画布]窗口的尺寸变更,显示整张画布。二次点击即关闭匹配窗口大小。 ⑤适合屏幕 点击此处,画布将整个显示在[画布]窗口中。 与[匹配窗口大小]不同,其效果不跟随窗口尺寸的变更而变化。 按住[Ctrl]+[0],也可进行同样操作。 ⑥旋转滑块 拖动该滑块,可以任意数值地变更画布的显示角度。 您可以变更画布的显示角度,以使绘图角度达到最佳。 向右拖动可实现向右旋转,向左拖动可实现向左旋转。 滑块旁边的数值即为显示角度。点击数字,可输入-179.9-180之间的数值。 按住[Shift]和[Space]键,同时拖动画布,也可变更缩放倍率,其效果与旋转滑块相同。 ⑦向左旋转/向右旋转 点击此处,可以指定倍数进行变更。 按住[-]键可向左旋转,按住[^]键可向右旋转。 POINT 可在[画布]→[显示角度]中,设置旋转的指定角度。 ⑧复位旋转 将显示角度复原,恢复到0。 按住[Shift]键和[Space]键,同时双击画布,也可进行相同操作。 ⑨水平翻转 点击此处,使整张画布水平方向翻转显示,但不影响原数据。 而且[图像预览]中的图像也不发生翻转。 暂时的翻转画布,可用于确认草图是否无误。二次点击即可复原。 ⑩垂直翻转 点击此处,使整张画布垂直方向翻转显示。 POINT [导航窗口]面板中可进行的大部分操作,也都可通过[视图]或[画布]窗口进行。 |