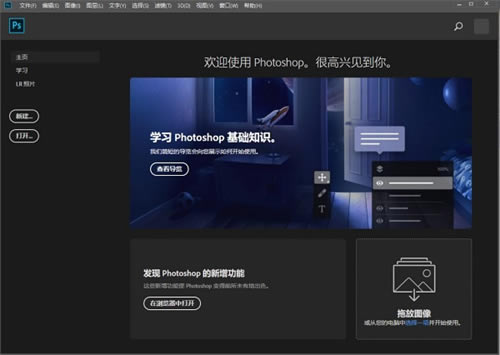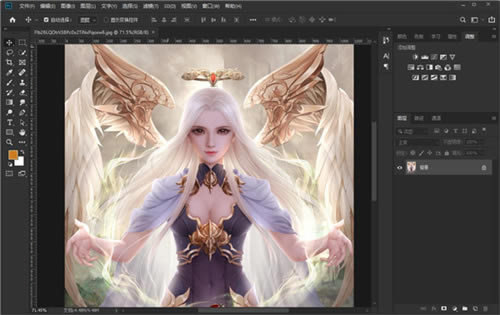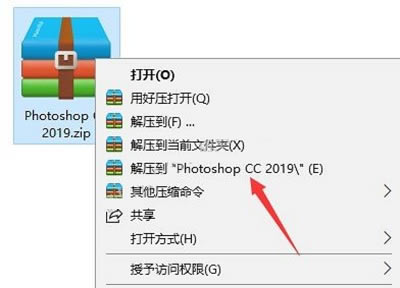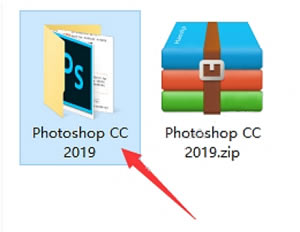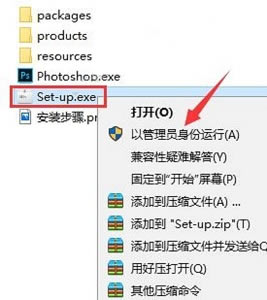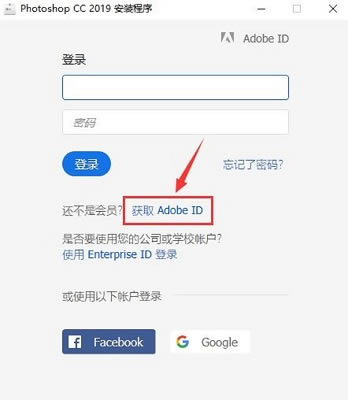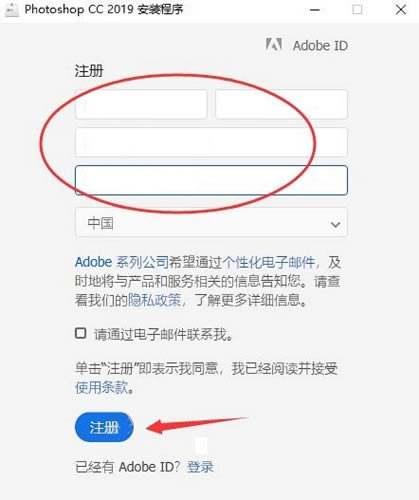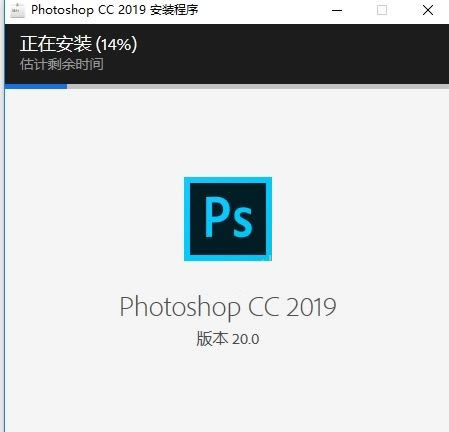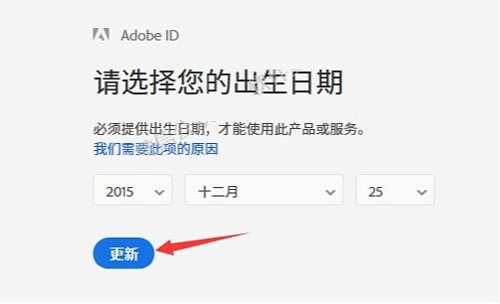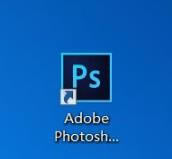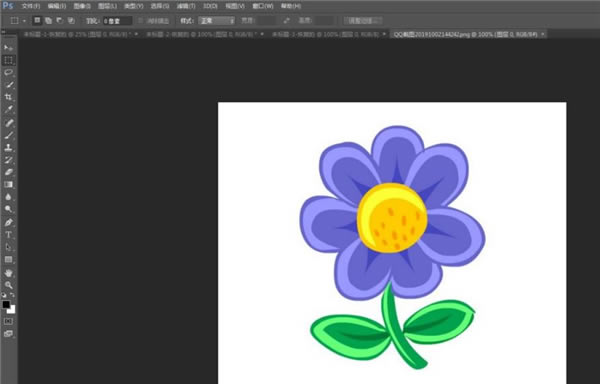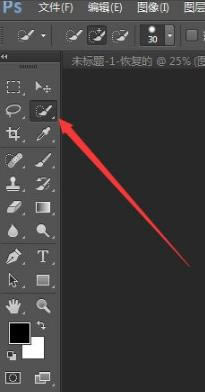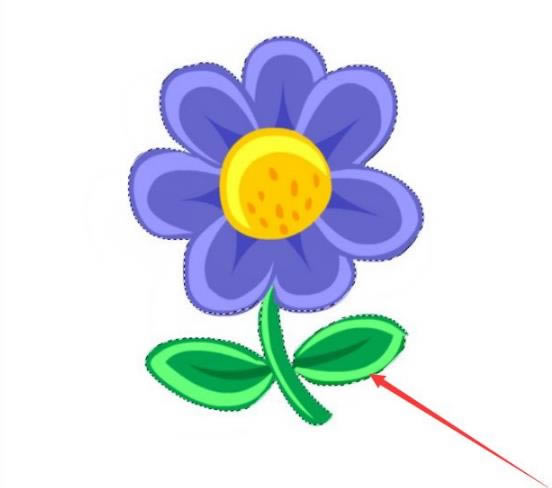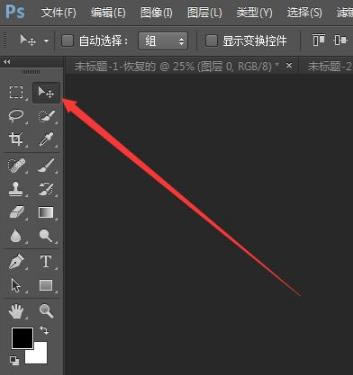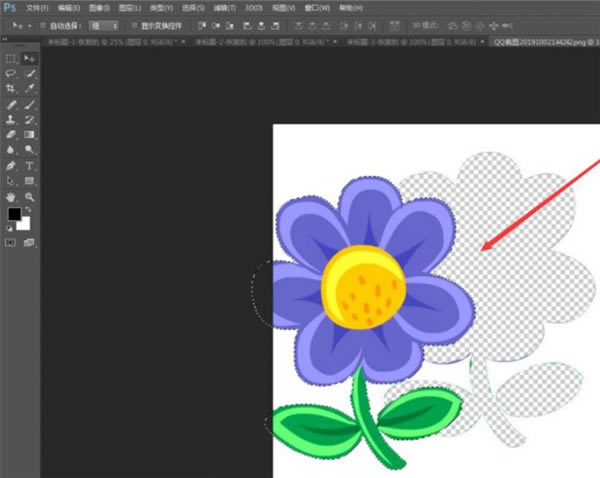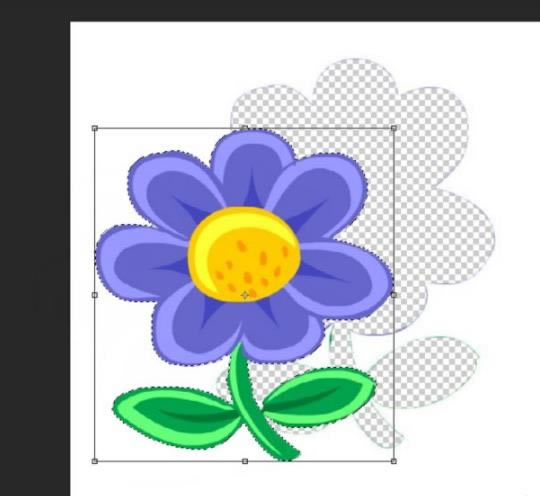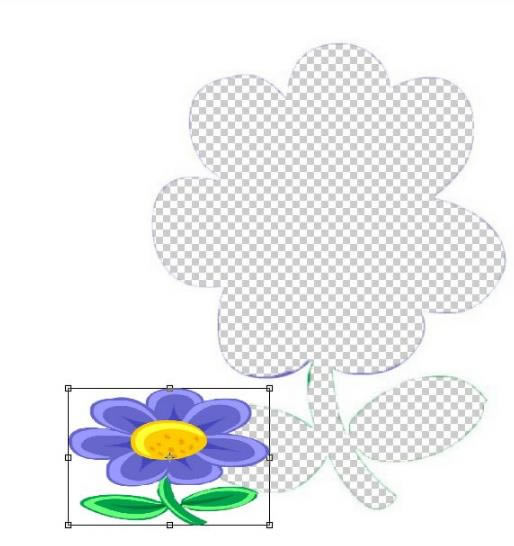【photoshop2019免费版】photoshop2019免费版下载 v20.0.10 电脑正式版
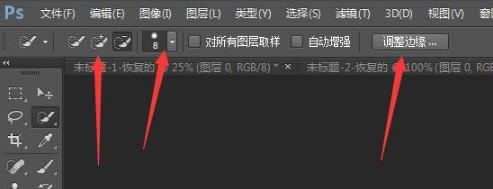
- 软件大小:查看
- 软件语言:简体中文
- 授权方式:免费软件
- 更新时间:2024-08-09
- 软件类型:国产软件
- 推荐星级:
- 运行环境:XP,Win7,Win8,Win10,Win11
软件介绍photoshop2019免费版是一款功能强大的图像编辑软件,这款软件拥有超多强大而专业的图片处理工具,让用户能够对图像进行精准的修复,无论是简易的修复瑕疵还是复杂的合成效果,这款软件都可以轻松应对,精确满足各种不同场景的使用需求。 photoshop2019免费版还内置了各种绘画、调色工具以及超多风格笔刷,无论是数码绘画还纹理绘画都可以轻松绘制,是众多设计师、插画师等相关行业人士的必备软件。
软件特色1、图片调整:黑与白、对比度、全自动调整、溫度、更换色调、色相饱和度、降低杂点、反色、色彩平衡、曲线图、色度/饱和度调整; 2、4类别FX动画特效解决:基本上解决、风格化、表达效果、照片,共36种FX动画特效,只需点一下感兴趣的实际效果,随后开展调整就可以; 3、大量选择项:剪裁图片、调整图片尺寸、转动方位、加上文本、转换图型、歪曲解决、添充/路径描边、渐变色、消除等; 4、内嵌协助选择项:在制作新项目页面可完成改动ps选区,撤消和改版,挑选画笔工具、图章等专用工具,还能对涂层开展迅速管理方法操作; 5、图片一般操作:裁切、拷贝、复制已合拼一部分、消除、选中、挑选清晰度、反向选择、蒙版解决、调整边沿、表明表针等; 6、适用镜头光晕,可选用6种种类,自定光环抗压强度,设定光环占比,画笔工具适用调整尺寸、强度、总流量和不透明度; 7、可迅速管理方法涂层,对现阶段涂层开展不透明度调整及混合选择:正片叠底、更亮、累加、正片叠底、误差、线形降低。 8、图章工具箱:印章仿造专用工具、修补画笔、模糊不清专用工具、涂抹工具,也有动画特效画笔、快速选择工具、各种各样选框专用工具等; 9、从空出新建项目由来:照片图片库、创意云、机器设备照相机、空缺文本文档、剪切板,创意云适用同歩提交作用,需申请注册Adobe账户; 10、可对工程项目开展如下所示操作:删掉、拷贝、挪动、创建文件夹,适用图象导进,可选电源开关演示模式(开展数据可视化操作意见反馈);
功能介绍1、基本功能 裁切、拉直、旋转、翻转照片、消除红眼、宠物眼 2、匹配颜色命令 可以迅速从一张图片的颜色校正另外一张图像的颜色 3、直方图调色板 随时根据对图像的调整更新直方图调色板(Histogram Palette) 4、阴影/加亮区修正 用“阴影/加亮区修正(hadow/Highlight correction)”可以快速调整照片中曝光过渡或欠缺的区域 5、沿路径放置文本 可以像在Illustrator中一样把文本沿着路径放置,并且你还可以在Illustrator直接编辑文本 6、支持数码相机的raw模式 持多款数码相机得raw模式,让用户可以得到更真实的图像输入 7、全面支持16位图像 可以在主要功能、层、比刷、文字、图形等中精确的编辑、润饰16位的图像 8、Layer Comps 可以在一个文件中保存不同层的合并效果,以便对各种效果进行快速察看 安装教程1、首先从本站下载Photoshop CC 2019的安装包,右击安装包,在出现的菜单中选择解压到“Photoshop CC 2019”。
2、解压完得到Photoshop CC 2019文件夹,双击打开。
3、右击“Set-up.exe”文件,选择“以管理员身份运行”。
4、有账号的用户可以直接输入账号密码登录,没有的用户点击“获取Adobe ID”注册一个账号。
5、输入完自己的注册信息,点击“注册”。
6、Photoshop CC 2019正在安装中,用户需要稍等片刻。
7、输入出生日期,然后点击“更新”,关闭之后出现的界面。
使用教程photoshop如何导入图片? 第一步:双击打开Adobe Photoshop进入主页; 第二步:方法1.按下键盘上的Ctrl+O键,或者点击“文件”选项卡后点击“打开”按钮; 第三步:在“打开”窗口浏览找到想要导入的图片后,双开一下可以导入,也可以点击选中图片后点击“打开”按钮进行导入; 第四步:成功导入图片后可以使用界面左侧和上方的各种功能进行编辑处理; 第五步:方法2.同时打开PS和图片存储的位置,然后将图片拖动到PS的界面中,看到出现“复制”字样时释放鼠标; 第六步:也可以轻松导入需要处理的图片; 第七步:完成图片的编辑后,按下Ctrl+shift+S键,或者点击“文件”选项卡后点击“存储为”按钮可以将图片进行保存导出。 photoshop2019怎么进行抠图? 1、打开电脑里的PS软件。
2、点击文件,再点击打开,咱们这里随便选张图片作为例子。我这里就以下面这个花朵的图片为例子给大家展示抠图的步骤。
3、找到左侧工具栏的快速选择工具,就是下图箭头指的那个图标。
4、用快速选择工具将整个需要扣出来的图片框选出来。看下图,框选好的部分会显示一个闪烁的虚线。
5、当然如果你是新手还需要注意,在框选的过程中需要调整一下图片框选的区域。比如你用快速选择工具选多了的时候,咱们用箭头指的那个笔上面有加减号的工具进行调整。选多了就减一点,选少了就再加一点。 然后下边有个数字8,这个8是我们自己可以设置的参数。这里的8是我根据我的图片设置的。它主要是控制你加减区域时候的区域大小的。数值越大,你点击一下它控制的区域就越大,相反数值小就控制的区域就会小。 然后第三个箭头指的是调整边缘。因为你抠图的时候这个边缘可以粗一点细一点或者模糊点等等这些参数都是靠这个命令进行调整的。
6、上面调整好各个参数了,需要扣的图片区域已经被咱们框选出来。这个时候咱们找到工具栏的“快速移动”工具。
7、点到上面后,咱们再点击刚才选好的需要扣图的区域。这个时候咱们扣出来的图片就可以移动了。将抠出来的图片移到你想要移动的位置,或者别的图片上都是可以的。
8、移到相应位置后,咱们再在菜单栏找到编辑---自由变换,这个时候抠出来的图片上面会有一个框。
9、咱们拖动框上面的节点,可以让抠出来的图片随意变大变小或者平行翻转上下颠倒等等。这个根据自己的需要去调节就可以了。到这一步咱们抠图的步骤就完成了。
常用快捷键大全新建CTRL+N 打开CTRL+O 打开为ALT+CTRL+O 关闭CTRL+W 保存CTRL+S 另存为CTRL+SHIFT+S 另存为网页格式CTRL+ALT+S 打印设置CTRL+ALT+P 页面设置CTRL+SHIFT+P 打印CTRL+P 退出CTRL+Q 编辑类快捷键: 撤消CTRL+Z 向前一步CTRL+SHIFT+Z 向后一步CTRL+ALT+Z 退取CTRL+SHIFT+F 剪切CTRL+X 复制CTRL+C 合并复制CTRL+SHIFT+C 粘贴CTRL+V 原位粘贴CTRL+SHIFT+V 自由变换CTRL+T 再次变换CTRL+SHIFT+T 色彩设置CTRL+SHIFT+K 图像类快捷键: 调整→色阶CTRL+L 调整→自动色阶CTRL+SHIFT+L 调整→自动对比度CTRL+SHIFT+ALT+L 调整→曲线CTRL+M 调整→色彩平衡CTRL+B 调整→色相/饱和度CTRL+U 调整→去色CTRL+SHIFT+U 调整→反向CTRL+I 提取CTRL+ALT+X 液化CTRL+SHIFT+X 图层类快捷键: 新建图层CTRL+SHIFT+N 新建通过复制的图层CTRL+J 与前一图层编组CTRL+G 取消编组CTRL+SHIFT+G 合并图层CTRL+E 合并可见图层CTRL+SHIFT+E 选择类快捷键: 全选CTRL+A 取消选择CTRL+D 全部选择CTRL+SHIFT+D 反选CTRL+SHIFT+I 羽化CTRL+ALT+D 视图类快捷键: 校验颜色CTRL+Y 色域警告CTRL+SHIFT+Y 放大CTRL++ 缩小CTRL+- 满画布显示CTRL+0 实际像素CTRL+ALT+0 显示附加CTRL+H 显示网格CTRL+ALT+' 显示标尺CTRL+R 启用对齐CTRL+; 琐定参考线CTRL+ALT+; 帮助类快捷键: 目录F1 矩形、椭圆选框工具【M】 裁剪工具【C】 移动工具【V】 套索、多边形套索、磁性套索【L】 魔棒工具【W】 喷枪工具【J】 画笔工具【B】 像皮图章、图案图章【S】 历史记录画笔工具【Y】 像皮擦工具【E】 铅笔、直线工具【N】 模糊、锐化、涂抹工具【R】 减淡、加深、海棉工具【O】 钢笔、自由钢笔、磁性钢笔【P】 添加锚点工具【+】 删除锚点工具【-】 直接选取工具【A】 文字、文字蒙板、直排文字、直排文字蒙板【T】 度量工具【U】 直线渐变、径向渐变、对称渐变、角度渐变、菱形渐变【G】 油漆桶工具【K】 吸管、颜色取样器【I】 抓手工具【H】 缩放工具【Z】 默认前景色和背景色【D】 切换前景色和背景色【X】 切换标准模式和快速蒙板模式【Q】 标准屏幕模式、带有菜单栏的全屏模式、全屏模式【F】 临时使用移动工具【Ctrl】 临时使用吸色工具【Alt】 临时使用抓手工具【空格】 打开工具选项面板【Enter】 快速输入工具选项(当前工具选项面板中至少有一个可调节数字):【0】至【9】 循环选择画笔【[】或【]】 选择第一个画笔【Shift】+【[】 选择最后一个画笔【Shift】+【]】 建立新渐变(在”渐变编辑器”中)【Ctrl】+【N】 |