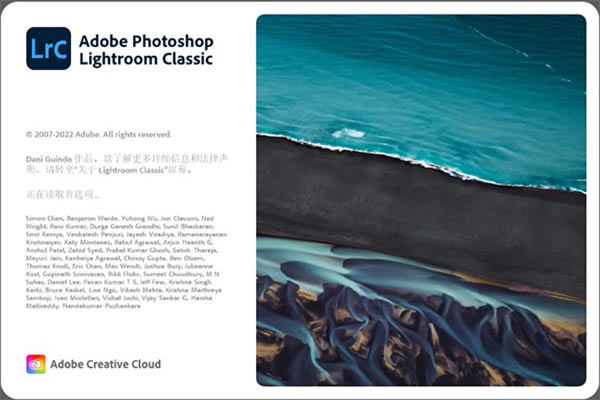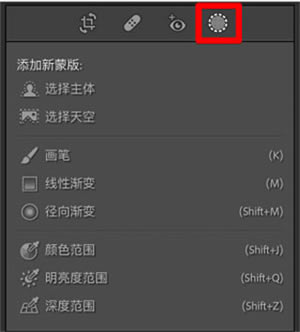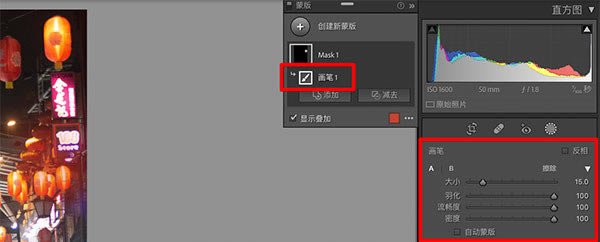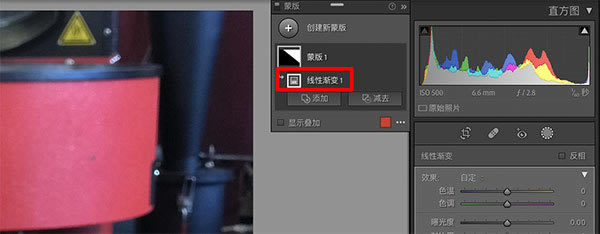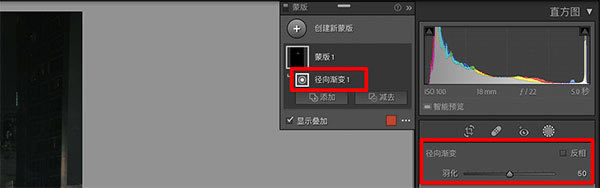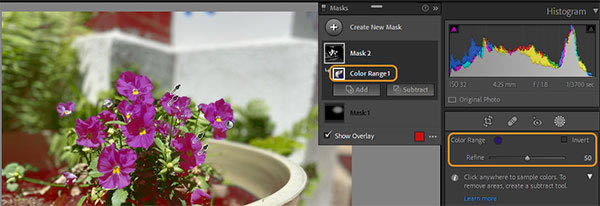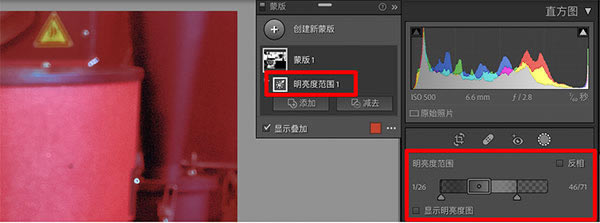【Lightroom Classic最新版2023】Lightroom Classic最新版2023下载 v12.3.0.15 电脑正式版
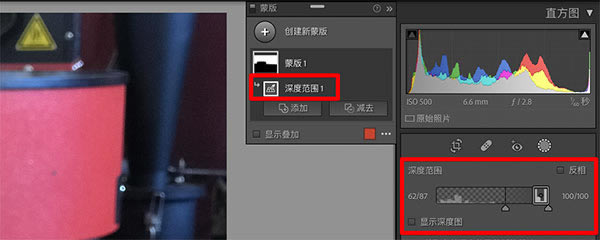
- 软件大小:查看
- 软件语言:简体中文
- 授权方式:免费软件
- 更新时间:2024-08-05
- 软件类型:国产软件
- 推荐星级:
- 运行环境:XP,Win7,Win8,Win10,Win11
软件介绍Lightroom Classic最新版2023是一款优秀的数码摄影工具,软件能够帮助用户拍摄的照片进行更好的后期处理,并且还能对拍摄的照片进行美化处理,是摄影师的必备工具之一,其拥有很多好用的工具,如修剪、变换、局部调整等,可以帮助用户快速解决各种图片问题,同时支持兼容Photoshop等软件,为用户提供更多的后期处理工具和功能,十分实用。 Lightroom Classic最新版2023不仅为用户优化和增强了部分功能,同时还支持了更多的新相机和镜头,还添加了颜色标签,直接利用照片的颜色来帮助你整理出一个照片集合,有需要的小伙伴们快来下载试试吧!
软件特色1、了解针对桌面进行了优化的应用程序 Lightroom Classic 为您提供了实现优秀摄影效果所需的所有桌面编辑工具。提亮颜色、使灰暗的摄影更加生动、删除瑕疵、将弯曲的画面拉直。在您的桌面上轻松整理所有照片,并以各种方式分享它们。 2、更多的创意控件 使用功能强大的新蒙版工具,您可以进行更精确的调整,从而可以轻松地将编辑技能提升到新水平。 3、更快的编辑方式 通过“选择对象”和“选择天空”功能,只需单击一下,便可快速突出图像的特定区域并进行编辑。基于 AI 的蒙版可帮助您获得所需的效果。 4、专业人员提供的预设 探索专业摄影师针对食物、旅行、建筑等提供的新高级预设,并且只需单击便可添加样式。 5、了解 Lightroom 系列产品 Lightroom Mobile可在手机和iPad上使用,随时随地,为您提供编辑、调色、整理照片需要的功能。 6、Adobe MAX,正在直播 云集众多知名创意人士,更可查看我们最新发布的 Creative Cloud 产品。邀请您前往观看我们的全线上盛会。 软件功能1、使用镜头模糊添加模糊和散景效果 模糊任何图像,使其看起来像是用大光圈镜头拍摄的。镜头模糊通过使用 Adobe Sensei 制作深度图,轻松改变图像的背景或前景。按照步骤应用镜头模糊。 在 “修改照片” 模块中,选择 “镜头模糊” > “应用”。 2、以 HDR 格式编辑和导出 以高动态范围 (HDR) 编辑、显示和保存图像,以体验更明亮的高光、更深的阴影和鲜艳的色彩带来的深度。您现在可以使用兼容的 HDR 显示器查看和编辑 HDR 图像。HDR 显示器比标准动态范围 (SDR) 显示器提供更高的亮度和对比度。针对 HDR 显示优化的图像会产生更大的影响并给人一种真实感。 3、使用点颜色更精确地编辑颜色 以专业级精度调整各个颜色,包括控制色相、 饱和度 和 亮度范围的能力 。 点颜色也可以与遮罩 一起使用 ,从而更好地控制特定颜色。 选择 “开发” > “混色器” > “点颜色”。 4、性能改进 更快地将图像转换为 DNG。 改进了元数据操作(例如读取、写入和元数据状态)的性能。 XMP 写入和读取响应速度更快。 改进了文件夹移动操作和文件夹删除操作的稳定性和性能。 在正常、快速和涡轮行走或随机图像选择期间,在冲印放大镜视图中更快地加载图像。 5、支持新相机和镜头 6、其他增强功能 在预设面板中根据名称轻松过滤预设和预设组。 Lightroom Classic最新版2023怎么在照片中创建蒙版ghtroom Classic 中提供了多个用于向图像添加蒙版的选项。可以使用选择主体和选择天空自动添加蒙版,也可以使用画笔、线性渐变、径向渐变或范围蒙版手动添加蒙版。 1、在修改照片模块中打开要编辑的照片。 2、从“修改照片”模块的工具条中选择蒙版。
3、使用下列工具之一来建立选区: 画笔 单击“画笔”工具并将其拖到要编辑的区域上。使用给定滑块调整画笔大小、羽化、流畅度和密度 大小:指定画笔笔尖的直径(以像素为单位)。 羽化:在应用了画笔调整的区域与周围像素之间创建柔化边缘过渡效果。使用画笔时,内圆和外圆之间的距离表示羽化量。 流畅度:控制应用调整的速率。 密度:控制描边中的透明度程度。 此外,也可以选择自动蒙版,以将画笔描边限制到颜色相似的区域。
使用“画笔”工具创建的蒙版 线性渐变 单击“线性渐变”工具并将其拖到要编辑的区域中。如果要按照逐渐淡化的模式调整照片的大部分区域以创建柔和过渡效果,则此工具非常有用。
使用“线性渐变”工具创建的蒙版 径向渐变 单击“径向渐变”工具并将其拖到要编辑的区域中。此工具可帮助您在椭圆形状内部或外部进行局部调整。可使用羽化滑块确定调整所需的柔和程度。
使用“径向渐变”工具创建的蒙版 颜色范围 可使用此工具对蒙版区域内的颜色进行取样。执行以下任一操作: 要对蒙版区域内的单个颜色进行取样,请在照片上的所需位置单击颜色范围选择器。 为了进行更准确的颜色选择,请执行以下任一操作: 单击并拖动照片中要调整的颜色的周围区域。 按住 Shift 并单击以添加多个颜色取样。在按住 Shift 的同时单击图像,可添加最多五个颜色取样。 要删除颜色范围蒙版内的现有颜色取样,请按住 Option(Mac)/Alt(Win) 并单击要删除的取样。 调整优化滑块以缩小或扩大选定颜色的范围。
使用“颜色范围”工具创建的蒙版 明亮度范围 可使用此工具选择照片中的点或区域。所有具有选定亮度范围的区域将成为一个选区。这样,您就可以只对照片中的这些亮度级别进行精确调整。要在蒙版区域中选取明亮度范围,请执行以下任一操作: 调整明亮度范围滑块,以定义选定明亮度范围的端点。 单击并拖动要调整的照片区域。建议选择一个较小的区域以缩小特定的明亮度范围。 选中显示明亮度蒙版复选框,以黑白表现形式查看照片的明亮度信息。红色部分显示的是由明亮度范围蒙版遮罩的实际区域。
使用“明亮度范围”工具创建的蒙版 深度范围 使用此工具可根据与摄像机之间的距离选择区域。只能为含深度信息的照片启用此工具。要在蒙版区域中选取深度范围,请执行以下任一操作: 调整深度范围滑块,以定义选定深度范围的端点。 单击并拖动要调整的照片区域。建议使用深度范围选择器工具来选择较小的区域,以缩小特定的深度范围。 选中显示深度蒙版复选框,以黑白表现形式查看图像的深度。照片中的白色部分代表前景,而照片中的黑色部分代表背景。红色显示的是由深度范围蒙版遮罩的实际区域。
使用“深度范围”工具创建的蒙版 4、可以使用蒙版面板进一步优化蒙版。在蒙版面板中单击相应蒙版,选择添加以进一步向选区添加区域,或者选择减去以从选区中擦除区域。可以使用任意蒙版工具执行此操作。 5、在优化蒙版区域后,即可从效果菜单中进行选择性调整,以创建精确的摄影编辑。有关更多信息,请参阅调整滑块。 常用快捷键显示/隐藏两侧面板-Tab 显示/隐藏所有面板-Shift + Tab 显示/隐藏工具栏-T 显示/隐藏模块选取器-F5 显示/隐藏胶片显示窗格-F6 显示/隐藏左侧面板-F7 显示/隐藏右侧面板-F8 切换单独模式-按住 Alt 键单击面板 在不关闭处于单独模式的面板情况下打开一个新面板-按住 Shift 键单击面板 打开/关闭所有面板-按住 Ctrl 键单击面板 按照从上到下的顺序打开/关闭左侧面板-Ctrl + Shift + 0 - 5 按照从上到下的顺序打开/关闭右侧面板(“图库”和修改照片模块)-Ctrl + 0 - 9 按照从上到下的顺序打开/关闭右侧面板(幻灯片放映、打印和 Web 模块)-Ctrl + 1 - 7 配置需求系统要求: – 处理器:支持 64 位的 Intel? 或 AMD 处理器*;2 GHz 或更快的处理器 – 操作系统:Microsoft Windows 10(64 位)版本 1703(Creators Update)及更高版本 – RAM:4 GB RAM(推荐 12 GB) – 硬盘空间:2 GB 可用硬盘空间用于程序安装 – 显示器分辨率:1024 x 768 显示 图形处理器加速要求: – AMD:支持 DirectX 12 或 OpenGL 3.3 的 Radeon GPU – 英特尔:支持 DirectX 12 的 Skylake 或更新的 GPU – NVIDIA:支持 DirectX 12 或 OpenGL 3.3 的 GPU – 支持 OpenGL 3.3 和 DirectX 10 的视频适配器,用于与 GPU 相关的功能 – 1 GB 视频 RAM (VRAM)。2 GB 专用 VRAM(推荐 4 GB)用于大型高分辨率显示器,例如 4K 和 5K 分辨率显示器 |