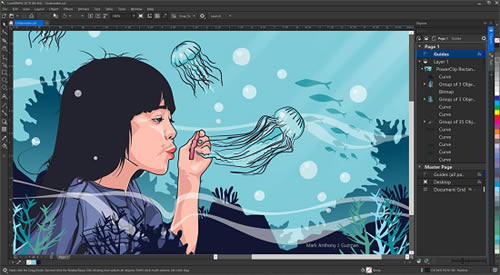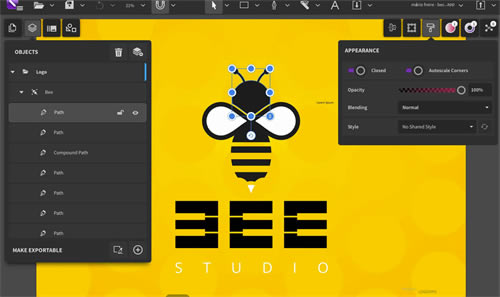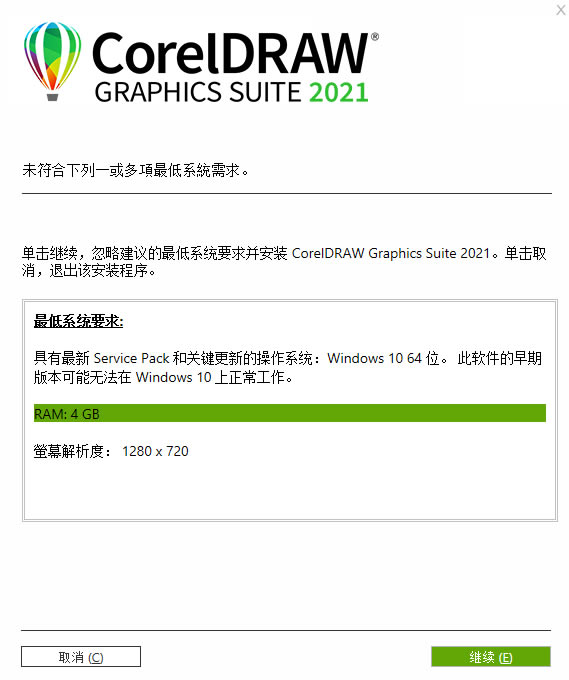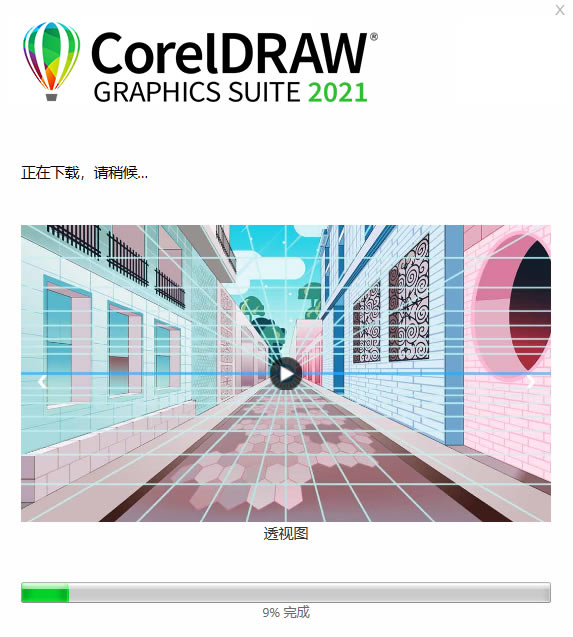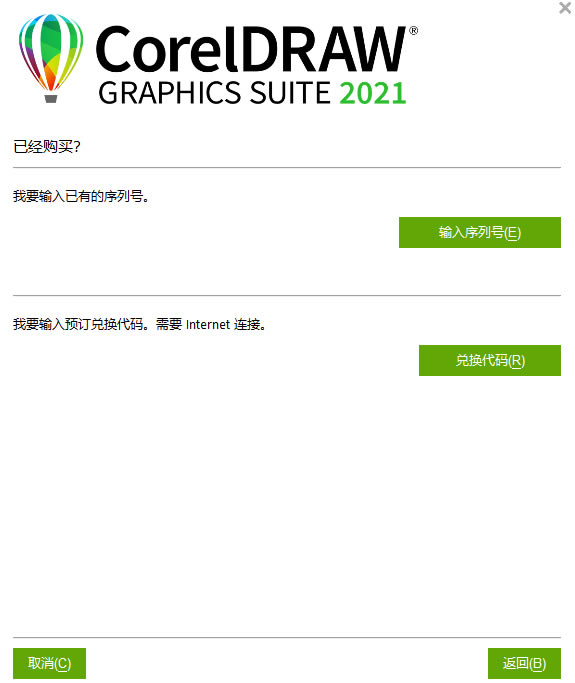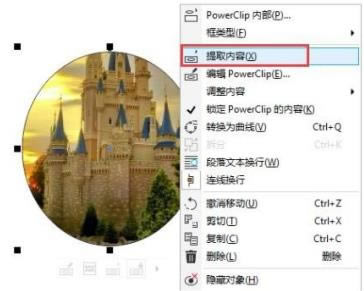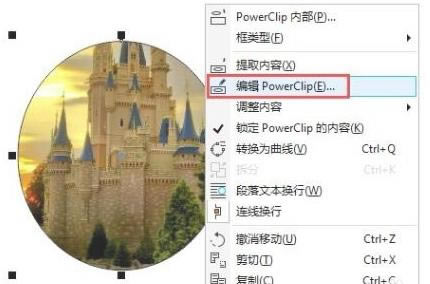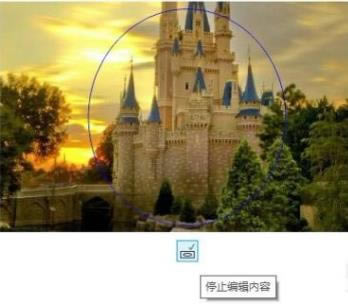【CorelDRAW X8中文直装最新破解版下载】CorelDRAW X8中文直装破解版 v24.0.0.301 电脑正式版
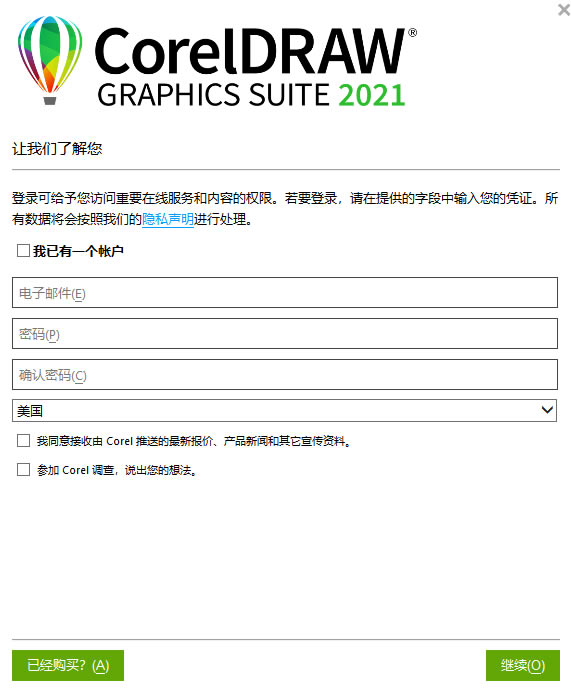
- 软件大小:查看
- 软件语言:简体中文
- 授权方式:免费软件
- 更新时间:2024-08-05
- 软件类型:国产软件
- 推荐星级:
- 运行环境:XP,Win7,Win8,Win10,Win11
软件介绍CorelDRAW X8中文直装最新破解版是一款由加拿大Corel公司推出的矢量图形制作软件,这款软件拥有丰富的图形制作工具以及丰富的位图效果,能够适用于矢量动画、页面设计、网站制作、位图编辑等多种使用场景,是图形设计师等相关行业的必备软件。 CorelDRAW X8中文直装最新破解版支持用户导入Office、Photoshop、illustrator、AutoCAD等多种源文件,让用户无需反复的转换格式,有效提高用户的工作效率。
软件特色1、完全可自定义的 UI coreldraw x8提供灵活的桌面颜色方案选项。 提供比以往更多的 UI 自定义选项,使您可以定制设计空间来创建独特的工作环境。 2、通过增强的刻刀工具拆分对象 您可以沿直线、手绘线或贝塞尔线拆分矢量对象、文本和位图。 也可以在拆分对象之间创建间隙,或使它们重叠。 3、对 UltraHD 4K 显示屏的支持 更新的界面以及对 4K 显示器的支持意味着您可以轻松查看CorelDRAW 和 Corel PHOTO-PAINT,甚至在 UltraHD(超高清)等大多数高清显示器上也是如此。 4、高级多显示器支持 在 DPI 不同的多个显示器以及所有受支持操作系统上都可正常工作。 5、Corel Font Manager 为项目查找和安装字体,组织字体以便于访问,或管理不需要的字体。 6、对 Windows 10 的支持 coreldraw x8与Windows 10完全兼容,而且已获得其相关认证。
功能介绍1.活动文本格式 CorelDRAW Graphics Suite X8 引入了活动文本格式,从而使用户能够先预览文本格式选项,然后再将其应用于文档。通过这种省时的功能,用户现在可以预览许多不同的格式设置选项(包括字体、字体大小和对齐方式),从而免除了通常在设计过程进行的“反复试验”。 2.独立的页面图层 现在,用户可以独立控制文档每页的图层并对其进行编辑,从而减少了出现包含空图层的页面的情况。用户还可以为单个页面添加独立辅助线,便可以为整篇文档添加主辅助线。因此,用户能够基于特定页面创建不同的图层,而不受单个文档结构的限制。 3.交互式表格 使用CorelDRAW Graphics Suite X8 中新增的交互式表格工具,用户可以创建和导入表格,以提供文本和图形的强大的结构布局。用户可以轻松地对表格和表格单元格进行对齐、调整大小或编辑操作,以满足其设计需求。此外,用户还可以在各个单元格中转换带分隔符的文本,以及轻松添加和调整图像。 安装教程1、双击下载好的CorelDRAW安装程序,进入安装向导,单击“继续”按钮
2、开始下载CorelDRAW,这里需要下载很多相关的软件,所以会比较慢,要耐心等待。
3、下载完毕后,界面会提示注册产品账户相关信息,要登录,需要创建一个Corel,账户输入邮箱及密码。如果您已经购买此产品,点击“已经购买”,进入下一步。
4、单击“输入序列号”按钮,输入已有的序列号,然后单击“认证”按钮,对产品进行认证。至此,CorelDRAW已成功激活,打开软件,在其“帮助>关于CorelDRAW 2020”中可查看产品相关信息和序列号。
5、或者您也可以在试用期间或试用结束后的时间,选择立即购买来激活您的CorelDRAW。 使用教程CorelDRAW X8如何使用图框精确剪裁? 1、打开CDR软件,新建一个文档,并导入一个图片,新建一个矩形。 2、选择图片,点击菜单栏“对象>PowerClip>置于图文框内部”,出现一个黑色箭头,用箭头点击图框,这样图片就置入到了图框内。 3、还可以右键按住拖动图片到图框位置,放开鼠标,在选项中选择“PowerClip内部”。 4、当图片已经置入到图框中,想要将图片拿出来,只需右键点击图片,选择“提取内容”即可。
5、右键点击图片,选择“编辑PowerClip”,出现蓝色线条边框时,图片被全部显示,画面进入图框中,可以在图框中编辑置入的图片。
6、或者点击置入图片的图框,将鼠标下移出现四个按钮,点击第三个就是“提取内容”,这个更简单方便些。
7、在完成对图框精确剪裁内容的编辑之后,点击图框下面的“停止编辑内容”;或者在图框精确剪裁对象上鼠标右键,从弹出的快捷菜单中选择“结束编辑”。
硬件要求1、中央处理器:Intel Core i3/5/7 或 AMD Athlon 64 2、安装内存:2 GB RAM 3、1 GB 硬盘空间 4、多点触控屏幕、鼠标或手写板 5、1280 x 720 屏幕分辨率,100% 缩放 (96 dpi);1920 x 1080 屏幕分辨率,150% 缩放;以及 2560 x 1440 屏幕分辨率,200% 缩放 6、 DVD 驱动器(安装软件的硬盒装版本时需要) 7、Microsoft Internet Explorer 11 或更高版本 8、Microsoft .NET Framework 4.6 常用快捷键F1-F12 F1:帮助信息 F2:缩小 F3:放大 F4:缩放到将所有对象置于窗口中 F5:手绘工具 F6:矩形工具 F7:椭圆工具 F8:美术字工具 F9:在全屏预览与编辑模式间切换 F10:形状工具 F11:渐变填充工具 F12:轮廓笔工具 Ctrl+“” Ctrl+F2:视图管理器卷帘窗 Ctrl+F3:图层卷帘窗 Ctrl+F5:样式卷帘窗 Ctrl+F7:封套卷帘窗 Ctrl+F8:卷帘窗 Ctrl+F9:轮廓图卷帘窗 Ctrl+F10:节点编辑卷帘窗 Ctrl+F11:符号卷帘窗 [N]显示导航窗口(Navigator window) [PgDn]页面导航:显示多页面文件中的下一个页面,或在一个文件中插入一个新页面 [PgUp]页面导航:显示多页面文件中的前一个页面 [F2]局部放大选取显示比例工具:在选定的点上单击放大一倍F4 缩放到全部对象改变检视,在图形中用可以显示的最大尺寸显示所有的物件 [Shift+F2]放大选定物件 改变检视:在图形中用可以显示的最大尺寸显示选定的物件 [Shift+F4]放大到页面:改变检视以显示可打印页面 加号(+)复制选择物件:并把它直接重叠在原物件的上面 [Ctlr+F5]打开图形和文本样式(Styles)泊坞窗口 [Ctrl+Q]将选择的对象转换成曲线 [Ctrl+L]组合合并:把选定的物件合并成具有一系列属性的单一物件 [Ctrl+K]拆分打散:把选定的多路径物件拆分成单个物件 [Ctrl+G]群:群组选定的物件 [Ctrl+U]撤消群组:取消选择对象或对象群组所组成的群组 [Ctrl+Y]贴齐格点:激活贴齐格点特性 [Ctrl+Shift+Q]将外框转换成对象 [Alt+Enter]属性:显示活动工具或物件的属性 [Ctrl+PgUp]前移一层:将选定对象按照对象的堆栈顺序放置到向前一个位置 [Ctrl+PgDn]后移一层:将选定对象按照对象的堆栈顺序放置到向后一个位置 [Shift+PgUp]移至顶层:将选择的对象放置到最前面 [Shift+PgDn]移至底层:将选择的对象放置到最后面 |