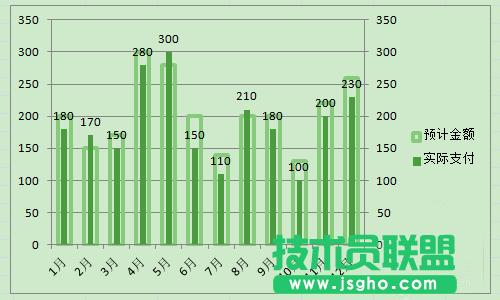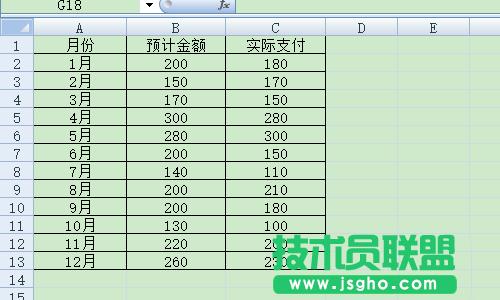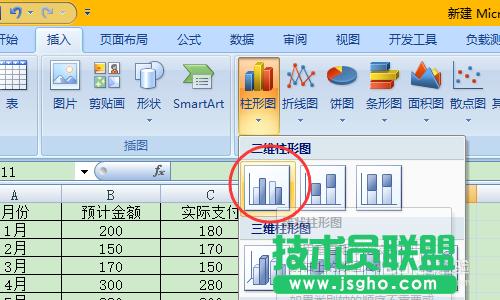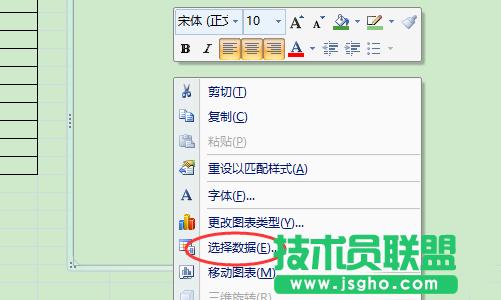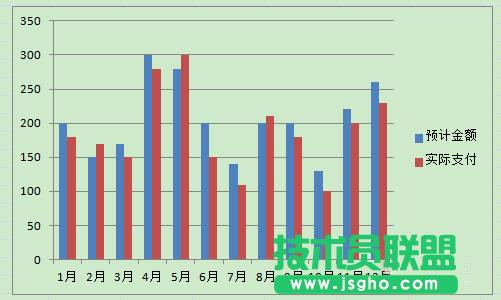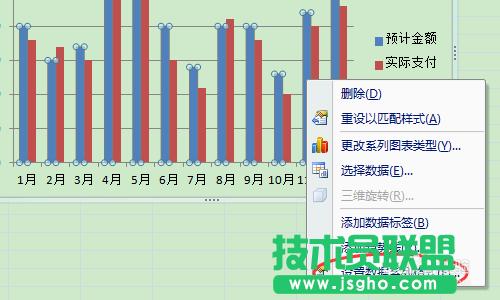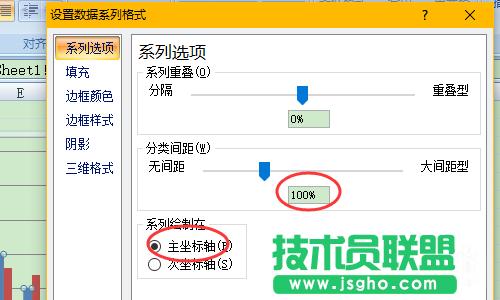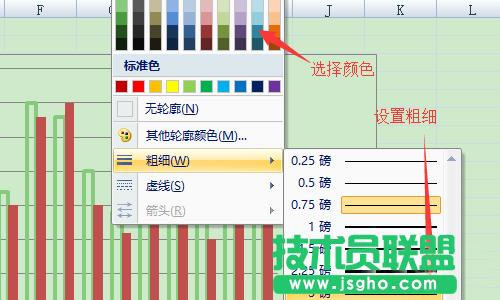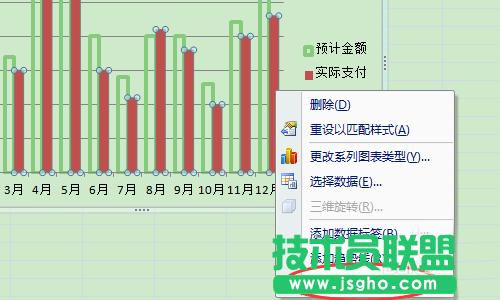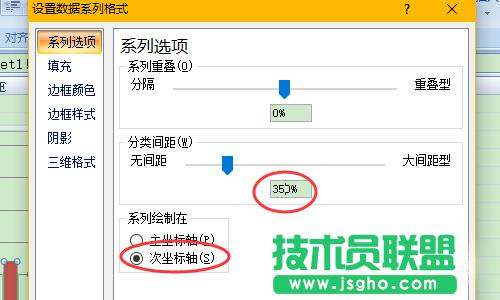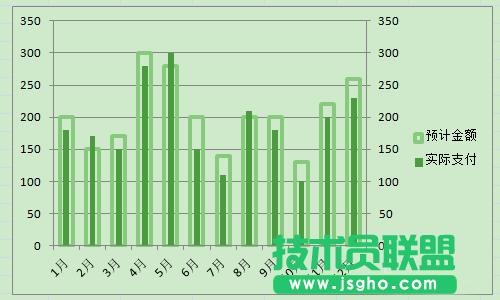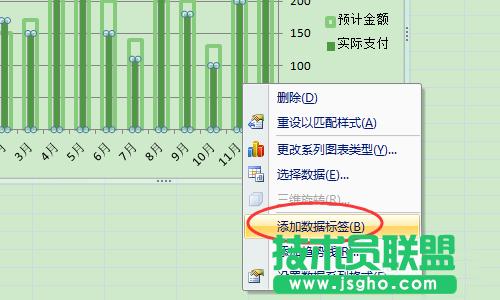excel表格中的数据怎样做图表比较?
发布时间:2023-02-04 文章来源:深度系统下载 浏览:
| 办公软件是指可以进行文字处理、表格制作、幻灯片制作、图形图像处理、简单数据库的处理等方面工作的软件。目前办公软件朝着操作简单化,功能细化等方向发展。办公软件的应用范围很广,大到社会统计,小到会议记录,数字化的办公,离不开办公软件的鼎力协助。另外,政府用的电子政务,税务用的税务系统,企业用的协同办公软件,这些都属于办公软件。
1、首先准备测试数据,我们用1至12月的预计金额和实际支付作为测试数据。
2、打开插入选项卡我们选择一个柱状图插入。
3、在空白的柱状图上右击,单击选择数据 。
4、数据源选择我们的数据表 。
5、这样就形成了一个初始的柱状图 。
6、我们需要对这个柱状图 进行一下修改,首先我们将预计金额(蓝色的)选中,然后右击,设置数据系列格式 。
7、系列选项,设置主坐标轴 ,分类间距设置为100%。
8、仍然在预计金额选中的状态 下,在格式选项卡中,设置形状填充为无填充。
9、将其形状轮廓粗细设置成3磅 ,并设置一下颜色。
10、现在初步设置好了预计金额部分,开始设计实际支付。选中实际支付右击,选中设置数据系列格式 。
11、这里我们设置成次坐标轴,分类间距350%。
12、然后我们设计一下实际支付的填充色,就大功告成了。实际支付在预计金额的框内,超出还是没有超出一目了然。
13、最后我们改善一下,选中实际支付右击,添加数据标签,将实际支付金额显示出来。
14、完成了,如图。
硬件是实在的,有模有样的。软件是程序性的。是一系列的指令。有了软件,硬件才会实现更丰富的功能。 |
相关文章
上一篇:
本类教程排行
系统热门教程
本热门系统总排行