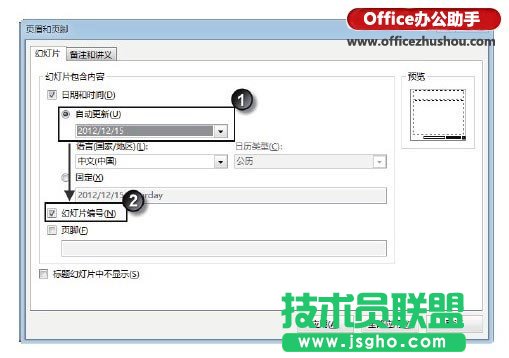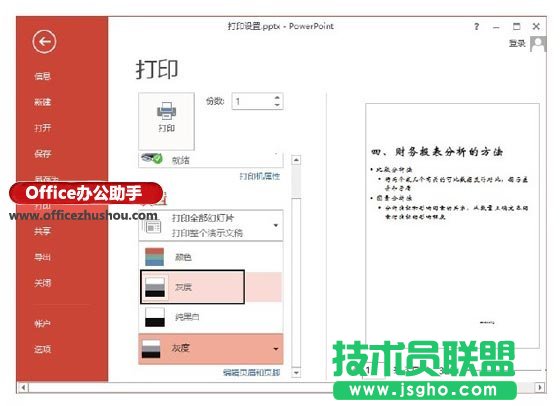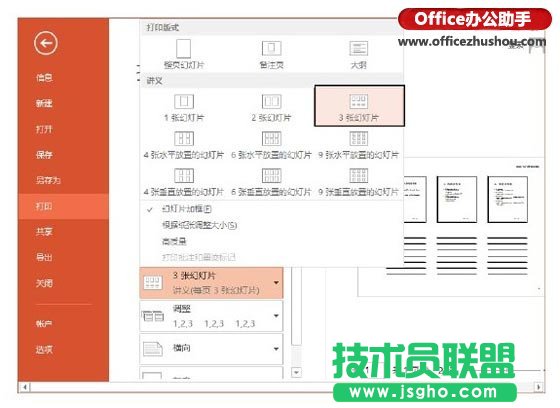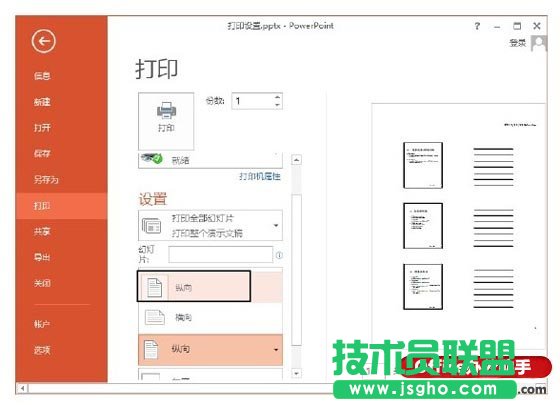PPT幻灯片中打印效果的设置技巧
发布时间:2023-02-04 文章来源:深度系统下载 浏览:
| 办公软件是指可以进行文字处理、表格制作、幻灯片制作、图形图像处理、简单数据库的处理等方面工作的软件。目前办公软件朝着操作简单化,功能细化等方向发展。办公软件的应用范围很广,大到社会统计,小到会议记录,数字化的办公,离不开办公软件的鼎力协助。另外,政府用的电子政务,税务用的税务系统,企业用的协同办公软件,这些都属于办公软件。 PPT幻灯片中打印效果的设置技巧 1、打开演示文稿,在“文件”窗口左侧的列表中选择“打印”选项,在右侧的窗格中可以预览幻灯片的效果,单击中间窗格底部的“编辑页眉和页脚”链接,如图1所示。
图1 单击“编辑页眉和页脚”链接 2、打开“页眉和页脚”对话框,设置需要打印的页眉和页脚的内容后单击“全部应用”按钮关闭对话框,如图2所示。
图2 设置页眉和页脚 3、在“文件”窗口的中间窗格中单击“颜色”按钮,在打开的下拉列表中选择“灰度”选项,在右侧窗格中可以预览到以灰度模式打印的幻灯片效果,如图3所示。
图3 选择“灰度”选项 注意 这里,当选择“颜色”选项时,幻灯片中的各项内容将按照其颜色进行彩色打印;当选择“灰度”选项时,颜色将转换为不同的灰度进行打印;选择“纯黑白”选项时,颜色将转换为黑白色进行打印,当打印机无法实现灰度打印时可以选择此项。 4、设置幻灯片打印版式,这里选择“讲义”栏中的“3张幻灯片”选项,打印时每页会打印3张幻灯片,预览到的打印效果如图4所示。
图4 设置幻灯片打印版式 注意 如果勾选“幻灯片加框”选项,则在打印幻灯片时,每张幻灯片的周围都会出现一个窄框。在打印投影片时,可以选择此项。 5、设置打印的方向,这里选择“纵向”选项,如图5所示。完成设置后直接单击“打印”按钮进行打印。
图5 设置打印方向 硬件是实在的,有模有样的。软件是程序性的。是一系列的指令。有了软件,硬件才会实现更丰富的功能。 |
相关文章
上一篇:
本类教程排行
系统热门教程
本热门系统总排行