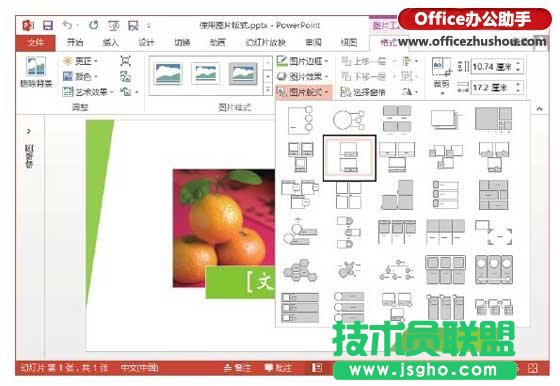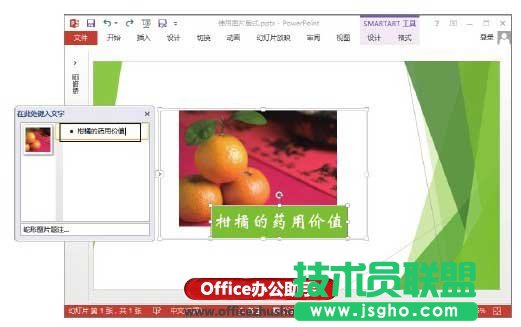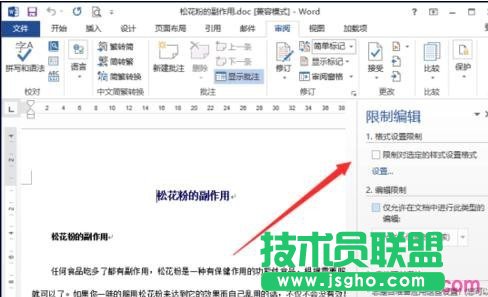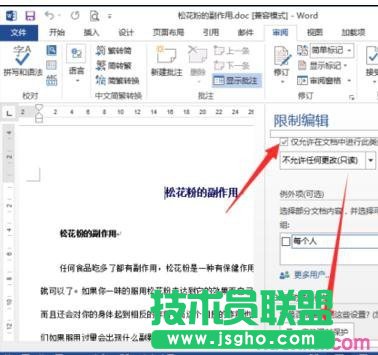PowerPoint 2013图片版式技巧怎样运用
发布时间:2023-02-03 文章来源:深度系统下载 浏览:
| 办公软件是指可以进行文字处理、表格制作、幻灯片制作、图形图像处理、简单数据库的处理等方面工作的软件。目前办公软件朝着操作简单化,功能细化等方向发展。办公软件的应用范围很广,大到社会统计,小到会议记录,数字化的办公,离不开办公软件的鼎力协助。另外,政府用的电子政务,税务用的税务系统,企业用的协同办公软件,这些都属于办公软件。 PowerPoint 2013图片版式功能怎么使用 1、启动PowerPoint 2013并打开演示文稿,在幻灯片中选择需要添加注释的图片。在“图片工具—格式”选项卡的“图片样式”组中单击“图片版式”按钮,在打开的下拉列表中选择预设版式应用于图片,如图1所示。
图1 应用预设图片版式 2、此时幻灯片中添加了SmartArt图形,单击图形框上的按钮打开文本窗格,在其中输入文字,如图2所示;然后按“Enter”键插入第二个文本框,将同时在幻灯片中插入第二个图形对象,在文本框中输入文字,如图3所示。
图2 在文本窗格的文本框中输入文字
图3 插入第二个图形对象并在文本框中输入文字 3、在文本窗格中单击文本框左侧的“插入图片”按钮打开“插入图片”窗口,单击“来自文件”按钮,如图4所示。此时将打开“插入图片”对话框,选择需要使用的图片文件后单击“插入”按钮,如图5所示。此时图片将插入SmartArt图形中,如图6所示。
图4 单击“来自文件”按钮 硬件是实在的,有模有样的。软件是程序性的。是一系列的指令。有了软件,硬件才会实现更丰富的功能。 |
相关文章
上一篇:
下一篇:Word2013如何播放网络视频
本类教程排行
系统热门教程
本热门系统总排行