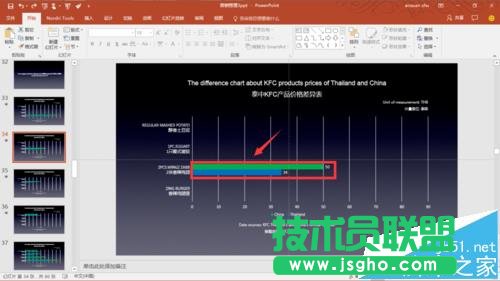PPT表格中的数据怎样分开演示?
发布时间:2023-02-01 文章来源:深度系统下载 浏览:
| 办公软件是指可以进行文字处理、表格制作、幻灯片制作、图形图像处理、简单数据库的处理等方面工作的软件。目前办公软件朝着操作简单化,功能细化等方向发展。办公软件的应用范围很广,大到社会统计,小到会议记录,数字化的办公,离不开办公软件的鼎力协助。另外,政府用的电子政务,税务用的税务系统,企业用的协同办公软件,这些都属于办公软件。 PPT表格中的数据怎么分开演示?
以引语配图为例。这张图表显然是集合了所有样本的显示结果。但有时我们想在演示PPT时逐个显示图表中样本的数据,以排除其他样本数据对受众的干扰,如下图所示。那么如何做到呢?
1、我们利用PPT的图表编辑数据功能把图表中其它样本数据全部清零,只留下要展示样本的数据。
2、我们选中图表内容,右键或者快捷键进行复制,然后跳到一张背景图片相同的空白PPT页面。
3、在该空白页面点击PPT界面左上角粘贴选项,选择选择性粘贴选项进入下一页面。
4、在跳出来的选项界面选择“图片(Windows 元文件)”选项,点击确定可以看到图表内容已复制到该页面。
5、选中图表内容,轻点鼠标右键,在弹出的选项栏中选择组合选项,在组合选项下选择取消组合选项。
6、在弹出的提示里选择是,然后重复上一步步骤(组合选项-取消组合选项)。注意,这一步重复步骤非常重要!重复完之后大家可以看到,神奇的一幕出现了!之前图表中所有的不能编辑的元素现在都变成了可编辑状态。
7、选中我们想要利用动画效果演示的图表元素,然后点击动画效果。接下来就是大家尽情发挥想象力的时间了。其它样本数据做法类似,只需要在另一张底版上重复以上步骤即可。
注意事项: 大家切记第五步要重复两次才会生效哦。 硬件是实在的,有模有样的。软件是程序性的。是一系列的指令。有了软件,硬件才会实现更丰富的功能。 |
相关文章
下一篇:wps表格中如何自制环形图
本类教程排行
系统热门教程
本热门系统总排行