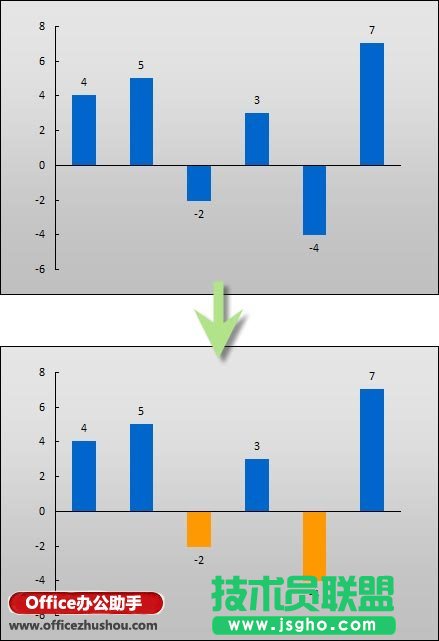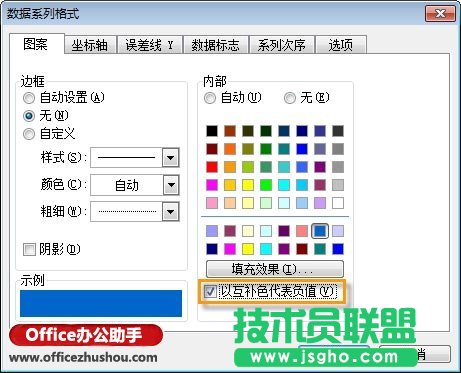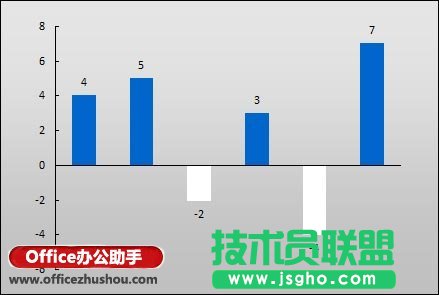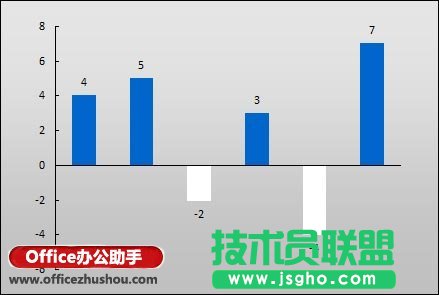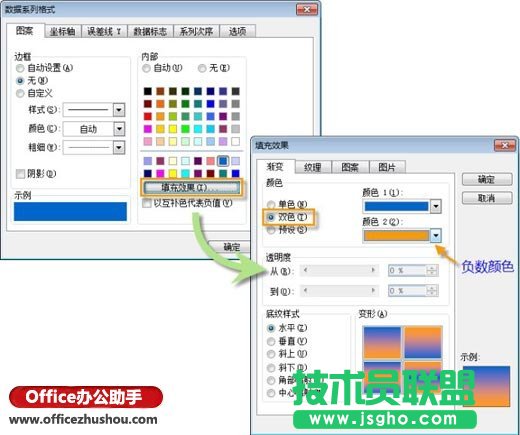在Excel图表中为负值设置不同颜色进行填充的办法
发布时间:2023-01-30 文章来源:深度系统下载 浏览:
| 办公软件是指可以进行文字处理、表格制作、幻灯片制作、图形图像处理、简单数据库的处理等方面工作的软件。目前办公软件朝着操作简单化,功能细化等方向发展。办公软件的应用范围很广,大到社会统计,小到会议记录,数字化的办公,离不开办公软件的鼎力协助。另外,政府用的电子政务,税务用的税务系统,企业用的协同办公软件,这些都属于办公软件。 在Excel图表中为负值设置不同颜色进行填充的方法
如果直接在数据系列中依次选中每个数据点进行填充颜色设置,显示是低效率的。如果把原始数据用辅助列拆分成正数和负数两个数据系列进行绘制,然后分别设置不同的颜色,方案是可行的,但有没有可以直接在图表上选项上实现的方法呢?很多人自然会想到这个选项“以互补色代表负值”。没错,这个选项功能确实是为这种需求而生,但是实际在使用这个选项时还是需要一些小技巧,并且在2003~2010的不同版本中,这个选项的使用都有一些不同的差异。跟随下面的文字来详细了解一下吧。
在各个Excel版本中,在【设置数据系列格式】的对话框当中都可以勾选【以互补色代表负值】这个复选框选项,但是在默认情况下,自动为负数数据点所填充的颜色是白色,这样的颜色设置通常都不符合设计者的期望,需要通过自定义修改成其他填充色。
以下依次按照三个Excel版本的不同情况,分别介绍自定义负值数据点颜色的方法。
Excel 2003版 Excel2003版本下,在图表中选中数据系列双击,打开【设置数据系列格式】对话框,点击【填充效果】按钮,在【填充效果】对话框中选择【渐变】选项卡,然后选择【双色】选项,在【颜色2】的色框中可以为负数选择需要设置的颜色。
硬件是实在的,有模有样的。软件是程序性的。是一系列的指令。有了软件,硬件才会实现更丰富的功能。 |
相关文章
上一篇:qq旋风下载助手怎样删除
本类教程排行
系统热门教程
本热门系统总排行