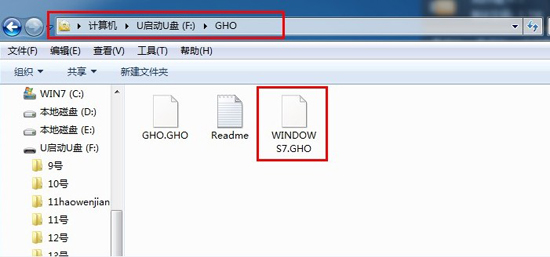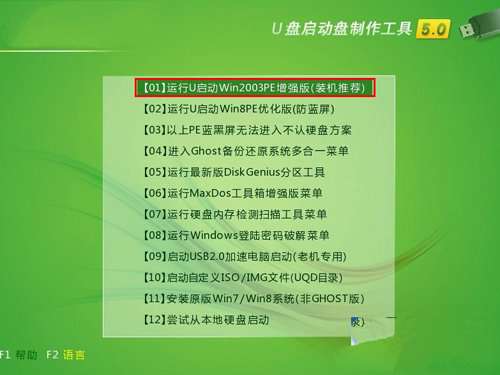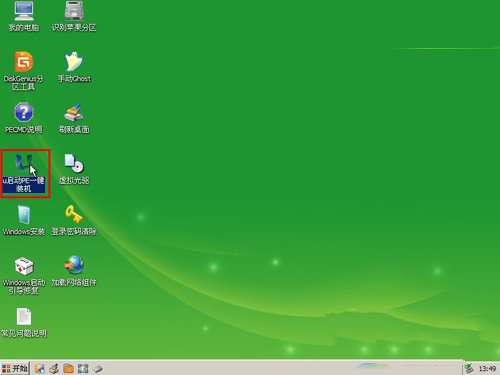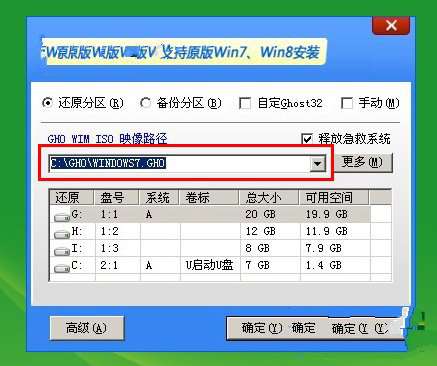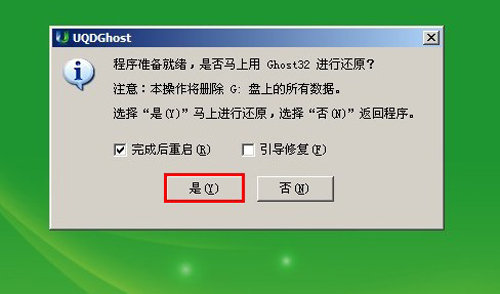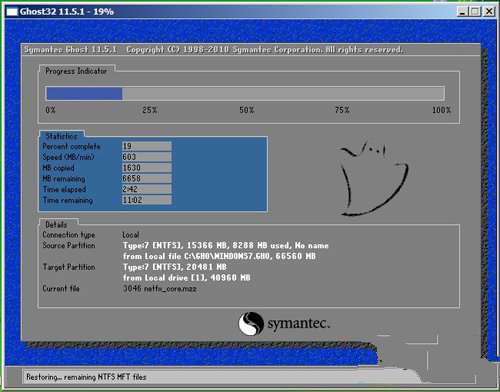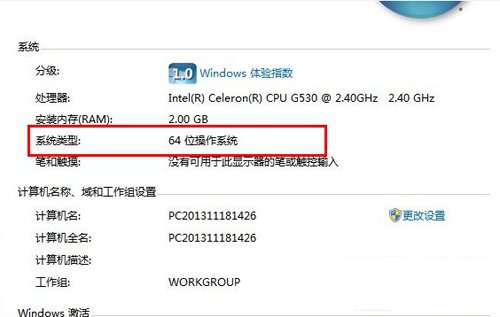本文教会你们如何用u盘装系统
发布时间:2022-10-03 文章来源:深度系统下载 浏览:
|
软件是一系列按照特定顺序组织的计算机数据和指令的集合。一般来讲软件被划分为编程语言、系统软件、应用软件和介于这两者之间的中间件。硬件是“计算机硬件”的简称。与“软件”相对,电子计算机系统中所有实体部件和设备的统称。 如何用u盘装系统呢?最近这么多人都是使用u盘安装电脑系统,网友们也是非常好奇,如何才能正确使用u盘安装电脑系统,既然你们这么好奇的话,下面就让我来告诉你们如何用u盘装系统。 装机前的准备:(光盘装系统) u盘一个(用u启动制作好的启动盘,建议大小在4G左右) win7 64位系统镜像文件 将下载好的系统镜像文件解压出来,再将后缀为GHO的文件拷贝到u盘的GHO文件夹中。如下图所示:(注意:不要将系统镜像直接解压到u盘中,应该将镜像文件解压到电脑的磁盘后进行拷贝工作)
将用u启动u盘制作工具制作好的u盘插入到电脑的usb插口处,开启电脑按下相应的快捷键进入u启动的主菜单界面,选择“【01】运行u启动Win2003PE增强版(装机推荐)”后按回车键确认即可!如下图所示:
进入winPE系统后,双击运行桌面上的“u启动PE一键装机”工具;如下图所示:(u启动PE一键装机一般都会自动运行)
运行“u启动PE一键装机”工具后,在跳出的窗口中选择事先已经放在u盘GHO文件夹中的GHO文件,选择完毕后点击“确定(Y)”按钮即可;如下图所示:
在接下来的“QUDGhost”的提示窗口下点击“是(Y)”按钮即可;如下图所示:
到此,u盘安装win7 64位系统的操作步骤也就差不多完成了,下面只需要等待GHO文件的解压,等待窗口下进度条完成后,电脑自动重启安装即可;如下图所示:
等待系统安装完毕后,重启电脑,右键点击“计算机”,在右边的选项中点击“属性”即可看到电脑的系统类型;如下图所示:
综上所述,这就是小编给你们介绍的如何用u盘装系统的教程了,u盘安装电脑系统操作简单,觉得小编我这篇教程不错的话,就收藏起来或者分享给身边有需要的朋友吧,祝大家u盘安装电脑系统成功。 硬件是实在的,有模有样的。软件是程序性的。是一系列的指令。有了软件,硬件才会实现更丰富的功能。 |
相关文章
上一篇:u盘装win7系统图文详细教程