用u盘安装win7系统图解图文详细教程
发布时间:2022-10-02 文章来源:深度系统下载 浏览:
|
软件是一系列按照特定顺序组织的计算机数据和指令的集合。一般来讲软件被划分为编程语言、系统软件、应用软件和介于这两者之间的中间件。硬件是“计算机硬件”的简称。与“软件”相对,电子计算机系统中所有实体部件和设备的统称。 想知道怎么用u盘安装win7系统图解吗?现在很多人的小白用户也开始学习u盘装win7系统了,因为电脑一旦出现问题,花钱请电脑公司人员安装,也是用u盘安装win7系统图解进行操作的。倒不如自己学会了u盘装win7系统,就不用再花钱请人安装了,省钱又省力。下面来看看详细的用u盘安装win7系统图解教程。 电脑装系统教程方法/步骤 1、将下载来的WIN7的iso镜像文件用WinRAR解压,提取所有文件到U盘根目录 2、设置电脑从U盘启动,插上制作好的U盘启动盘(推荐网友们使用小白u盘一键装系统工具,下载地址:http://u.xiaobaixitong.com/),进入选择菜单界面,选择【01】运行 小白系统 Win8PEx64正式版(支持UEFI等主板) 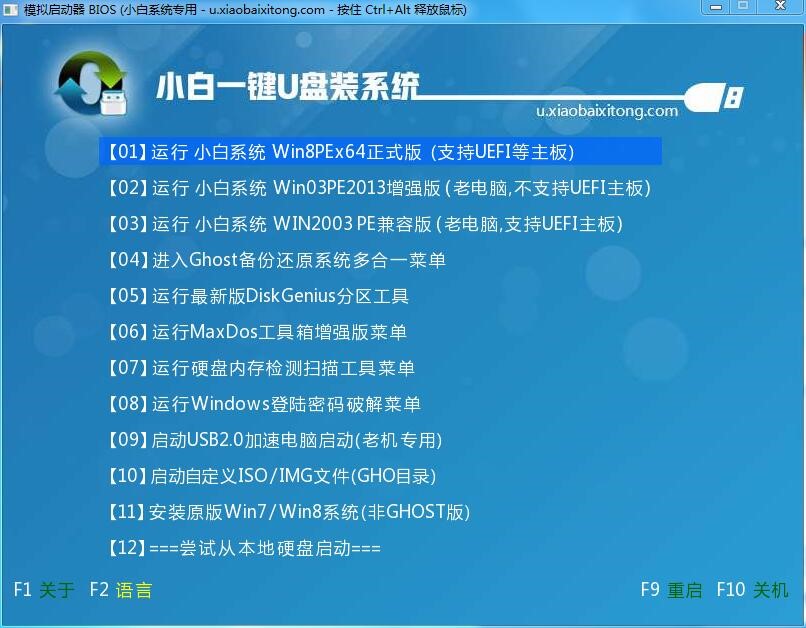 用u盘安装win7系统图解教程图1 3、进入PE系统后,双击桌面上的一键装机图标,(或者可以同时按下快捷组合键“Alt+z”) 4、在弹出的窗口中,点击“打开”按钮,然后在弹出的窗口中选择刚才我们复制到U盘中Win7系统镜像。(支持ISO/GHO/WIM文件) 5、等待ISO文件加载完毕后,选择对应的“.GHO或.WIM”文件,然后点击“确定”。(如果下载的是GHO格式文件则可跳过此步) 6、选择要还原的分区,一般默认的是C:盘。然后点击“执行”。  u盘安装win7系统界面2 7、这是会弹出确认信息对话框,确认好信息后点击“确定”以后开始安装Win7系统,安装过程电脑会自动重启数次。(如果重启以后还进入PE系统,请关机拔掉U盘,在开机继续开启用U盘重装系统win7模式。)  u盘安装win7系统界面3 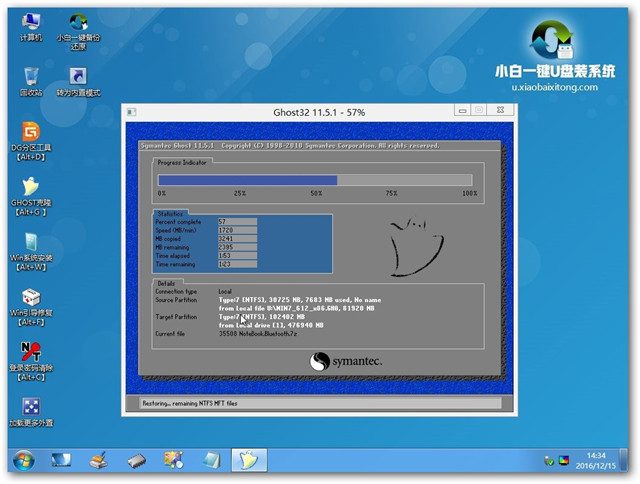 u盘安装win7系统界面4 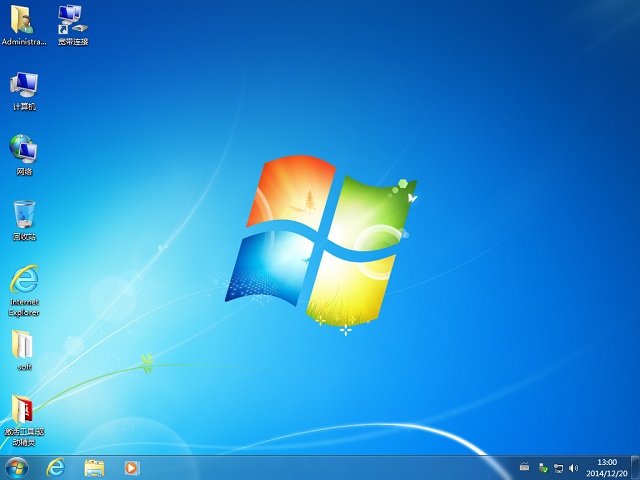 u盘安装win7系统界面5 好了,关于用u盘安装win7系统图解教程的全部内容介绍到此就结束了,其实u盘装win7系统是非常简单的,现在u盘被广泛使用,给我们生活带来了众多的便利,想不喜欢都不行呢,得空的时候,多练习u盘装win7系统,相信有一天你终是用的上windows7u盘重装系统教程的,懂得未雨绸缪还是件好事! 硬件是实在的,有模有样的。软件是程序性的。是一系列的指令。有了软件,硬件才会实现更丰富的功能。 |
相关文章
上一篇:win8降回win7步骤


