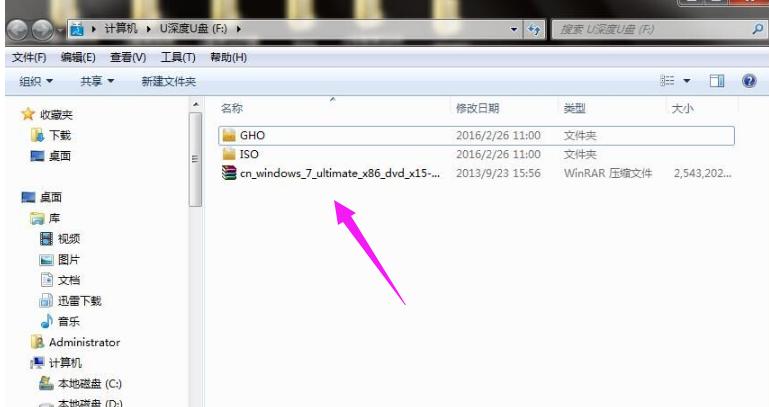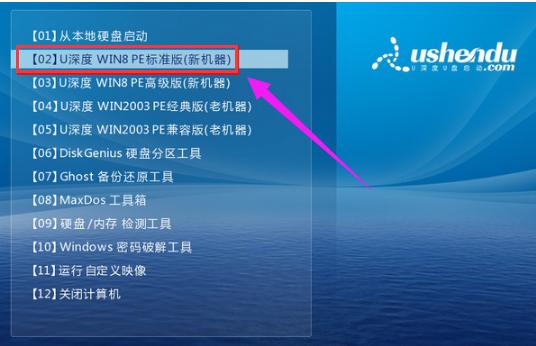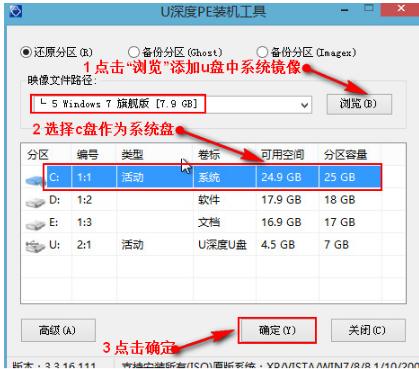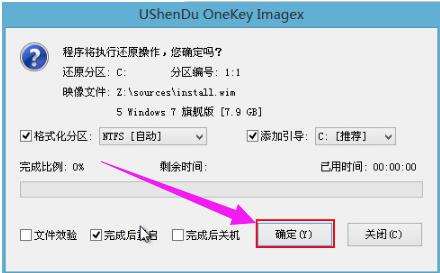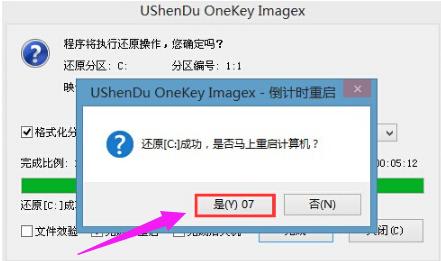电脑系统安装,本文教你电脑怎样运用U盘安装win7系统
发布时间:2022-09-16 文章来源:深度系统下载 浏览:
|
软件是一系列按照特定顺序组织的计算机数据和指令的集合。一般来讲软件被划分为编程语言、系统软件、应用软件和介于这两者之间的中间件。硬件是“计算机硬件”的简称。与“软件”相对,电子计算机系统中所有实体部件和设备的统称。 关于计算机的系统安装方法,无非是:光盘安装、U盘安装、硬盘安装等几种方法。不过依然有很多人不清楚U盘安装电脑系统步骤是什么,特别是那些电脑新手,如果遇到需要重装系统,只能求别人安装,为此,小编就给大家带来了使用U盘安装win7系统的操作方法。 如今,许多人都有了电脑,但是电脑使用就了难免遇到一些问题,需要重装系统来解决?即使使用的用户那么多,会重装系统的用户却不多,这该如何是好呢?有问题不能不解决啊,为此,小编就来跟大家分享电脑使用U盘安装win7系统的方法。 电脑系统安装 准备工作: 1、使用u深度u盘启动盘制作工具制作好的启动u盘 2、原版win7系统镜像文件 3、进入bios设置U盘启动 首先,将已经下载好的原版win7系统镜像文件存放在u盘启动盘的目录中
U盘安装图-1 先将u深度u盘启动盘连接到电脑,重启电脑等待出现开机画面时按下启动快捷键,使用u盘启动盘进入u深度主菜单,选择【02】u深度Win8PE标准版(新机器),按下回车键进入
U盘安装图-2 进入pe后会自启u深度pe装机工具,首先点击"浏览"将保存在u盘的系统镜像添加进来,接着选择c盘作系统盘存放镜像,点击“确定”
win7图-3 点击"确定"后,系统会弹出格式化提示框,点击“确定”
U盘安装图-4 系统安装工具会将原版win7系统镜像包释放到所选择的分区当中,
U盘安装图-5 释放完成后所出现的提示重启窗口中可点击确定或者等待10秒让电脑重新启动
系统安装图-6 重启后系统就会自动进行安装,等待完成
win7图-7 以上就是使用U盘安装win7系统的操作方法了。 硬件是实在的,有模有样的。软件是程序性的。是一系列的指令。有了软件,硬件才会实现更丰富的功能。 |
相关文章
本类教程排行
系统热门教程
本热门系统总排行