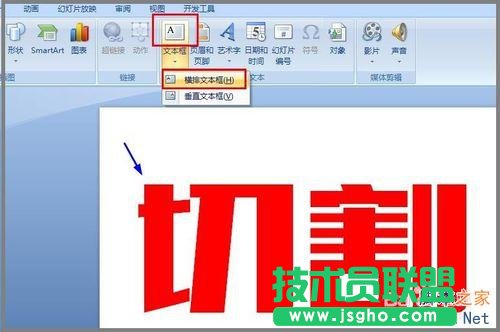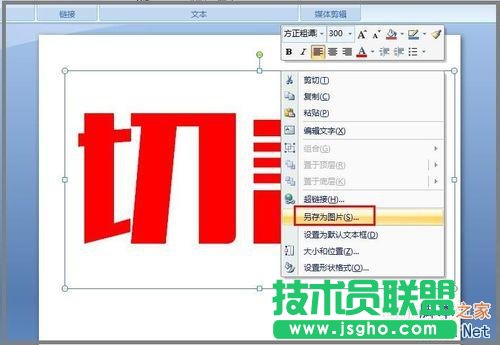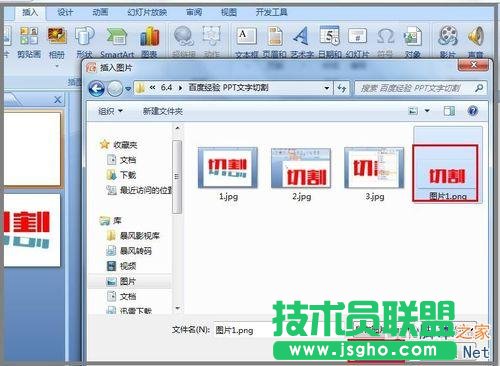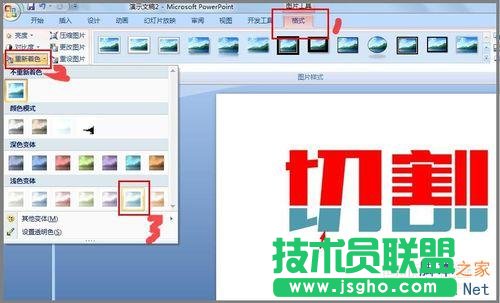用PPT对文字进行切割设计图文图文详细教程
发布时间:2022-06-30 文章来源:深度系统下载 浏览:
|
办公软件是指可以进行文字处理、表格制作、幻灯片制作、图形图像处理、简单数据库的处理等方面工作的软件。目前办公软件朝着操作简单化,功能细化等方向发展。办公软件的应用范围很广,大到社会统计,小到会议记录,数字化的办公,离不开办公软件的鼎力协助。另外,政府用的电子政务,税务用的税务系统,企业用的协同办公软件,这些都属于办公软件。 在平常的PPT设计制作中,有时候需要将一些文字进行切割,将文字作些艺术化处理,懂些平面设计的朋友会用PS去快速制作,但有许多用到PPT的小伙伴们是不会PS的,这里就教大家怎么通过PPT软件本身已有的功能对文字进行切割设计,快看过来吧! 工具/原料 microsoft powerpoint 2007 方法/步骤 1、先让大家看一下做好的效果。
2、第一步:用文本框打出文字-“切割”,如图: *文字字体大家可以选择“黑体”,这样看起来会美观些。
3、第二步:点击文字“切割”,鼠标右键,选择“另存为图片”,将文字存处为图片格式,放到电脑某个盘中或是电脑桌面备用。 *这步操作很重要哦
4、第三步:将第三步中的图片格式文字”切割“插入到当前PPT中。 如图所示。
5、第四步:将图片”切割“复制一份备用。如图 选中图片”切割“,按ctrl+c然后按ctrl+v即可。 然后,通过鼠标将两个“切割”移开些。
6、第五步:选中上面的第一个“切割”图片,如下图所示, 选择“格式”-“裁剪”,通过粉色标识点调整你要切割的范围。如下图的蓝色横线处。 *注意要记住你切掉的文字下部分的位置,我这里将边界切到“割”字的“口字”第一笔的位置。这一步是为了第七步的切割操作。
7、第六步:选择第二个“切割”图片,将文字切割如下图所示.
8、第七步:如图所示,给下半部分“切割”调色。 依次操作:“格式”-“重新着色”-选择色彩
9、第八步:如图所示,鼠标按住绿色操作点,对图片进行旋转,并调整到合适位置。到此,大功造成。
注意事项 建议PPT软件版要高级点,我这用的是2007版。低版本可能不能操作哦。 以上就是用PPT对文字进行切割设计图文教程,希望大家喜欢! 硬件是实在的,有模有样的。软件是程序性的。是一系列的指令。有了软件,硬件才会实现更丰富的功能。 |