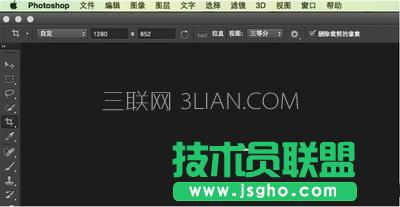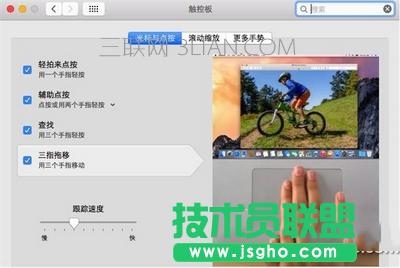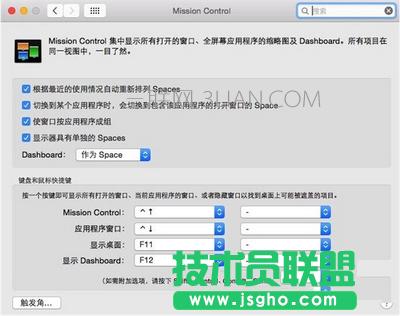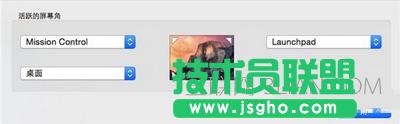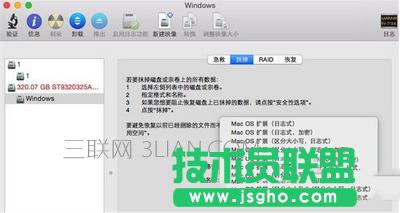mac系统怎么用
发布时间:2022-06-03 文章来源:深度系统下载 浏览:
|
软件是一系列按照特定顺序组织的计算机数据和指令的集合。一般来讲软件被划分为编程语言、系统软件、应用软件和介于这两者之间的中间件。硬件是“计算机硬件”的简称。与“软件”相对,电子计算机系统中所有实体部件和设备的统称。 了解OS X桌面模块功能掌握更多操控技巧
很多Windows用户会对Mac屏幕左上的菜单条感到困惑,因为它老是变来变去。其实这里的逻辑也很简单,当前正在使用那个软件,左上的菜单条就会变成此软件的菜单栏,这绝对是一个巧妙的设计。 mac系统怎么用
Mac系统的右上菜单栏很直观,和Windows的右下菜单栏功能基本相同,我们可以在这里设置Wifi、输入法,了解电池电量、当前日期等,甚至还可以在这里直接开启Spotlight搜索和打开系统侧边通知栏,所以熟练掌握这一块区域的功能也很重要。
用户上手Mac时找不到“我的电脑”也是普遍现象,其实它就在Finder菜单栏的“前往”中,这里我们还可以快速查看各种分类文件,也是非常实用。
Mac除了强大的Command组合键外,空格键的预览功能同样给力,Windows下往往需要左键双击或者右键弹开菜单再选择的操作,Mac下只需按一下空格键就能完成。我们可以用这个功能来快速查看硬盘和文件属性,也可以快速打开照片和Word文档等,掌握后能显著加快系统使用效率。 熟练使用触控板它就是OS X的精髓所在
Mac的触控板到底有多好用,我想同时使用过Windows和Mac的用户最有发言权。不久前苹果发布了12英寸新MacBook,同时升级了13、15英寸MacBook Pro,这三款产品的触控板都使用了苹果最新的Force Touch压感,绝对是目前体验最出色的触控板。 苹果还贴心的在触控板设置选项里提供了各个功能的演示动画,初次使用也很容易上手。以前有人常说这块触控板就是苹果OS X系统的精髓所在,一开始我持怀疑态度,后来自己使用Mac后才深深体会到这种说法并不夸张。外出移动办公不带鼠标时,苹果这块触控板真是太好用了,Windows笔记本触控板和它相比差距有点大,因此想要快速上手Mac,苹果强大的触控板操控您一定要熟练掌握。
苹果在推出具备一定手势操作的无线鼠标后还推出了触控板,功能完全等同于笔记本上的那块,而且面积更大,用它来替代鼠标已经成了很多Mac用户的选择。对于刚刚上手Mac的Windows用户来说,像图中右侧这种专为Windows优化的鼠标也是不错的选择,即使它并不支持手势操控。 mac系统怎么用
因为我们可以利用Mission Control来提升传统鼠标的操控模式,以达到苹果鼠标、触控板类似的多手势控制效果。我们只需要将鼠标指针移动到屏幕四个边角就能实现预先设计好的界面切换,效率同样很高。 将常用U盘、移动硬盘转成双系统通用的ExFAT格式
以前Windows下使用过的U盘、移动硬盘在Mac电脑上只能读不能写,这也是用户上手Mac时经常遇到的问题。解决方法其实很简单,利用磁盘功能将U盘、移动硬盘格式成为ExFAT模式即可,这种模式也没有单个文件最大4GB的限制,适用面最广。 花时间去熟悉那些你常用的软件
硬件是实在的,有模有样的。软件是程序性的。是一系列的指令。有了软件,硬件才会实现更丰富的功能。 |
相关文章
上一篇:mac系统怎么运用office
下一篇:mac运用技巧