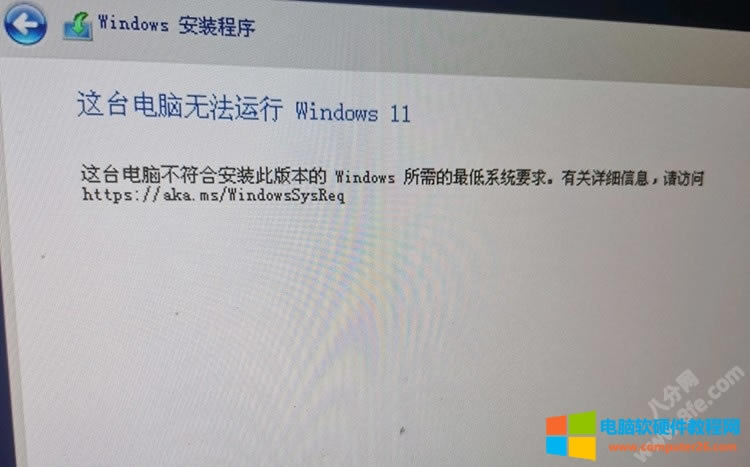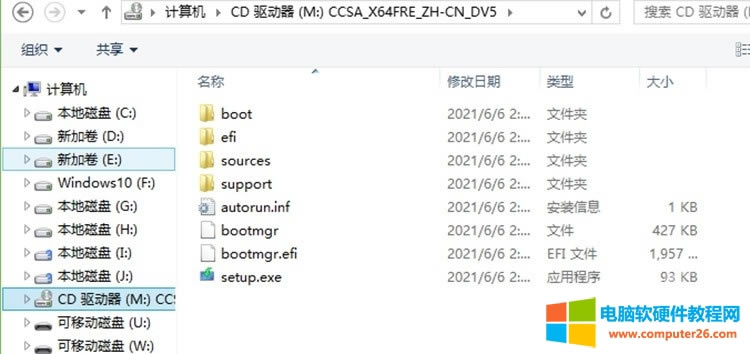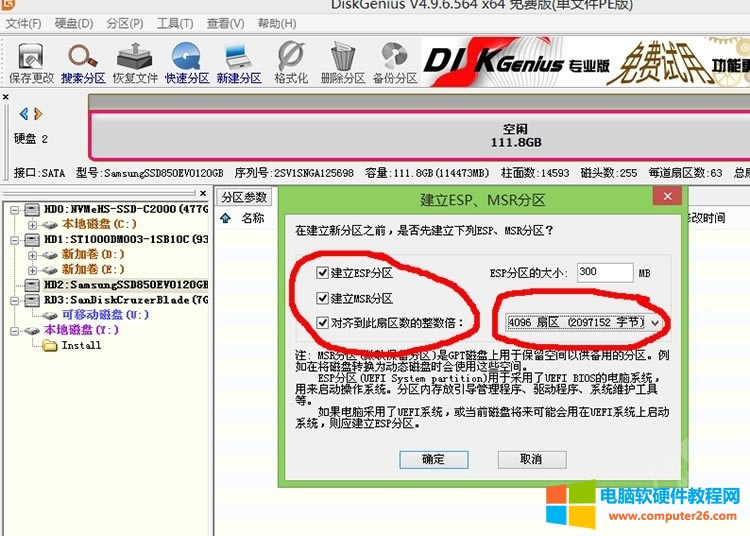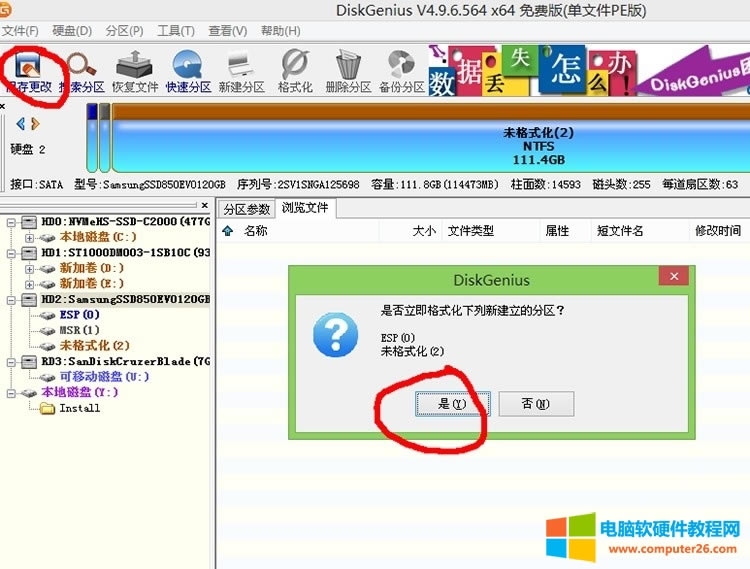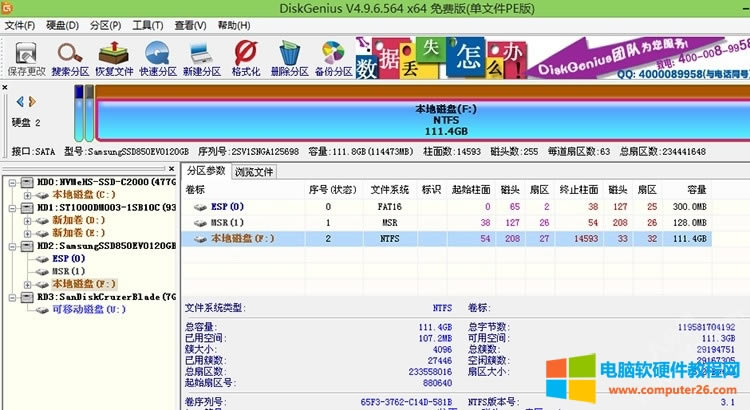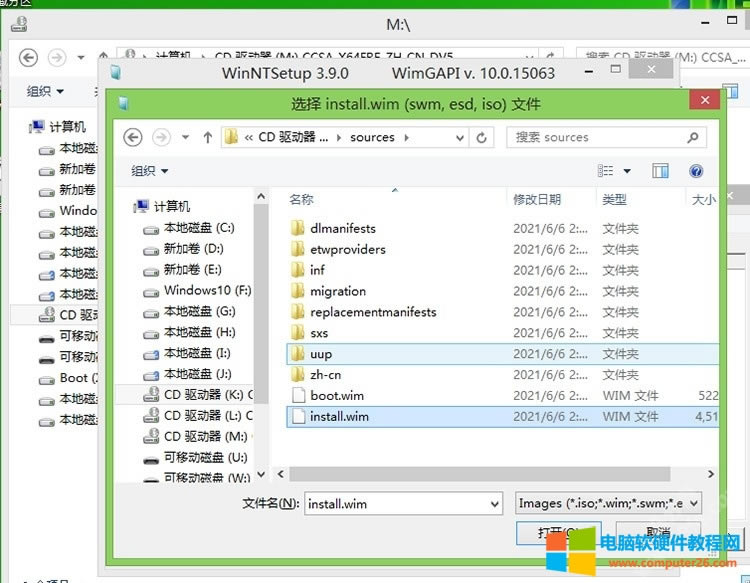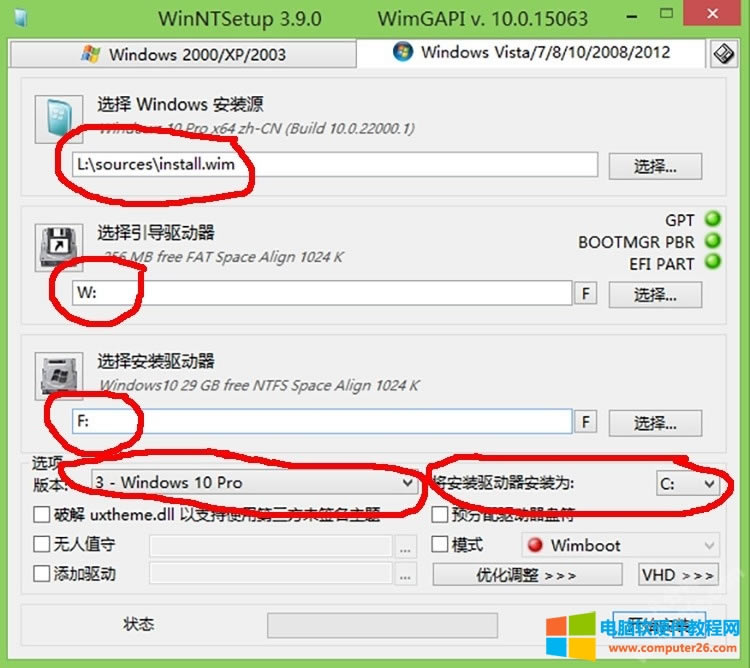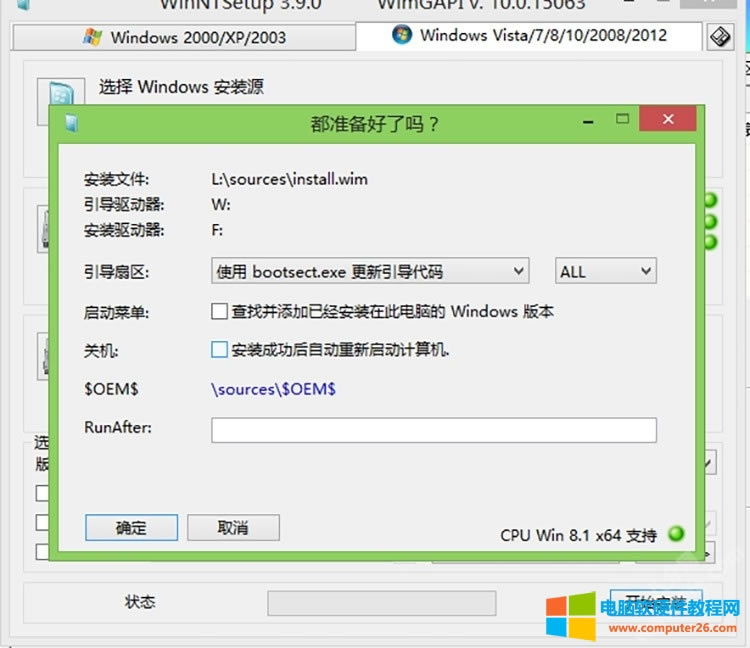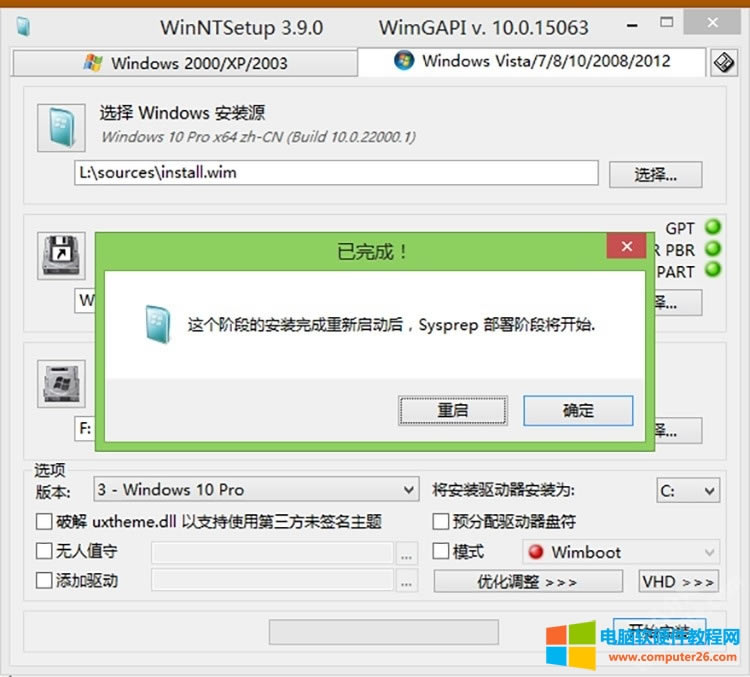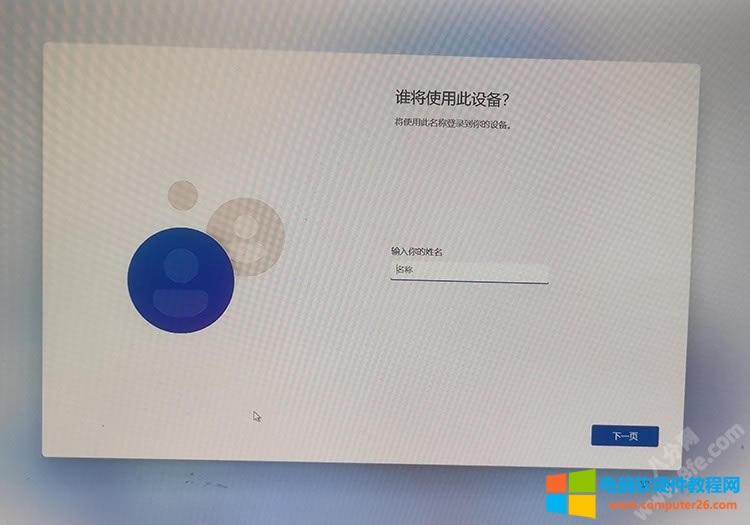笔记本电脑图与使用PE安装windows 11系统图文详细教程
发布时间:2024-05-04 文章来源:深度系统下载 浏览:
| 笔记本电脑(NoteBook Computer,简称为:NoteBook),亦称笔记型、手提或膝上电脑(英语:Laptop Computer,可简为Laptop),是一种小型、可方便携带的个人电脑。笔记本电脑的重量通常重1-3公斤。其发展趋势是体积越来越小,重量越来越轻,而功能却越来越强大。像Netbook,也就是俗称的上网本。笔记本电脑跟PC的主要区别在于其便携带性。 用PE安装windows 11的优点是可以解决“这台电脑无法运行Windows11”、“The PC must support TPM 2.0”等各种无法安装win11的奇怪问题。缺点是需要格式化原系统盘,如果不是GPT磁盘还要转换并重新分区,如果有重要数据请务必备份到U盘或移动硬盘中。那么,怎样使用PE安装windows 11系统呢?下面使用PE安装windows 11系统的详细教程,需要的用户可以了解一下。
PE安装windows 11系统教程1、首先进入pe系统(制作PE启动盘及进入PE的方法教程非常多)下面使用的工具都是PE系统的标配。 2、找到windows系统".iso"镜像文件,鼠标右击此文件并选择加载为ImDisk虚拟磁盘(任意虚拟光驱软件都可以)电脑会出现CD驱动器磁盘。
2、运行“DiskGenius”,如果之前的系统采用的是UEFI+GPT,只需格式化系统盘和ESP分区即可,否则需首先删除要装系统的硬盘所有分区(注意备份数据,别选错硬盘)完成后右键硬盘名称,选择“转换分区表类型为GUID格式”转换成GPT硬盘,最后点击功能栏目上的“新建分区”需要勾选“建立ESP、MSR分区”,完成“保存更改”即可自动格式化硬盘。
3、运行“windows安装器”,然后设置完成以下选项后,点击“开始安装”。 选择Windows安装源:打开CD驱动器,在“sources”文件夹中,找到“install.win”文件双击选择。 选择引导驱动器:UEFI引导驱动器,选择ESP盘,磁盘大概300M左右,格式为fat32。 选择安装驱动器:安装系统的磁盘分区(注意挂载多块硬盘时别选错磁盘了)。 版本:推荐选择Windows 10 Pro 将安装驱动器安装为:系统盘的名称,默认C盘即可。
4、安装完成后,重启拔掉U盘就可以进入Windows 11 系统配置界面了(注意非UEFI模式,需进入BIOS切换一下)。
学生使用笔记本电脑主要用于教育和娱乐;发烧级笔记本爱好者不仅追求高品质的享受,而且对设备接口的齐全要求很高。超轻超薄是时下笔记本电脑的主要发展方向。 |
相关文章
上一篇: