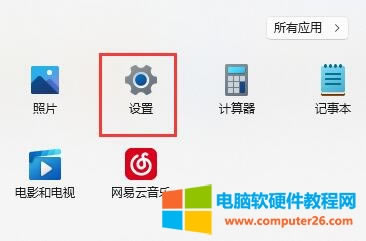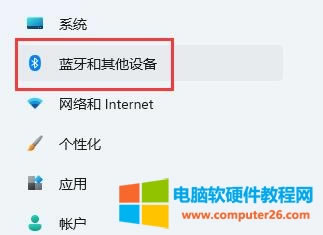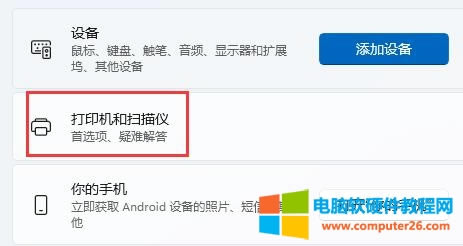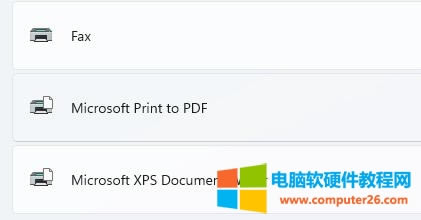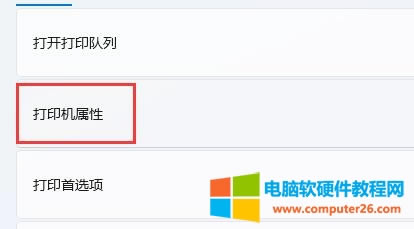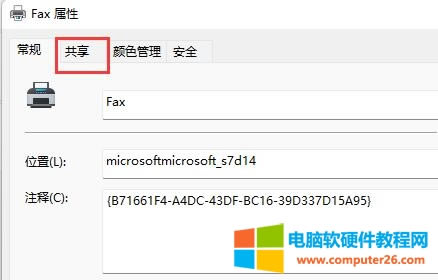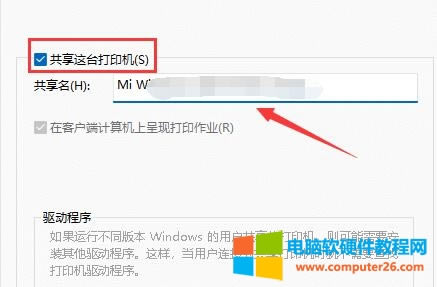win11找不到共享打印机因素与处理办法
发布时间:2024-04-02 文章来源:深度系统下载 浏览:
| 通常情况下都是多人共享一台打印机的方式来打印文件,最近有网友反馈说:更新或更换重装win11系统后,出现了win11找不到共享打印机的问题,这可能是由于我们没有开启共享打印机、防火墙、设置等原因引起的,下面小编就给大家分享如何重新检查打印机共享设置。 win11找不到共享打印机的原因和解决方法:一:重新检查共享打印机的主机是否开启对应的打印机共享。 1、首先点击开始菜单,打开“设置”
2、接着点击左侧栏的“蓝牙和其他设备”
3、然后打开右侧的“打印机和扫描仪”
4、再找到想要共享的打印机,点击进入。
5、进入后,再打开“打印机属性”
6、在属性面板中,点击上方“共享”选项卡,当然下图是一个虚拟的打印机,我只是给大家之作图文教程用,方法和win11系统共享真的打印机设置是一样的。
7、进入后,勾选“共享这台打印机”并保存。 8、保存后,其他电脑只要连接同一个局域网就可以共享这台打印机了。
二:检查其他设置是否会引起找不到共享打印机。 1、最好关闭防火墙,或者打印机共享例外。 2、控制面板\网络和 Internet\网络和共享中心\高级共享设置,一定要勾选:启用网络发现、启用文件和打印机共享、关闭密码保护共享(这个步骤需要共享打印机主机电脑和要共享打印机的电脑都设置下)。 3、重新通过共享打印主机电脑计算机名或IP地址共享。 4、共享打印机电脑需要在同一个网络中和同一个工作组。 |
相关文章
本类教程排行
系统热门教程
本热门系统总排行