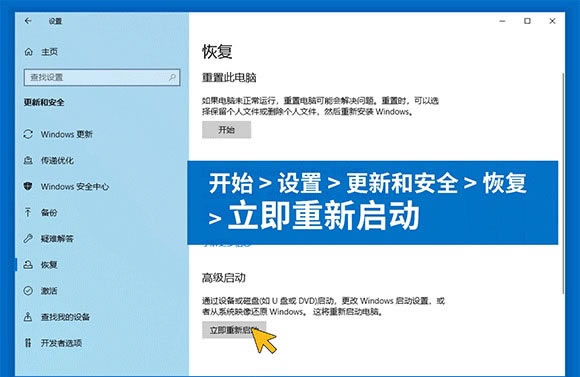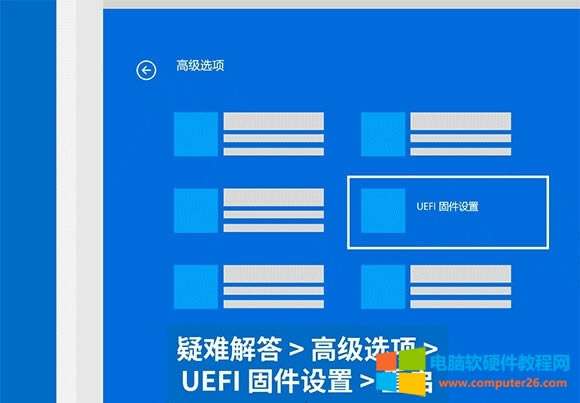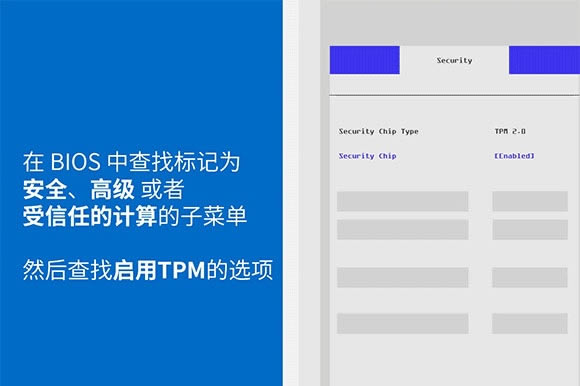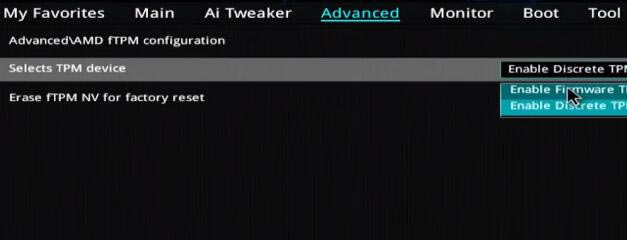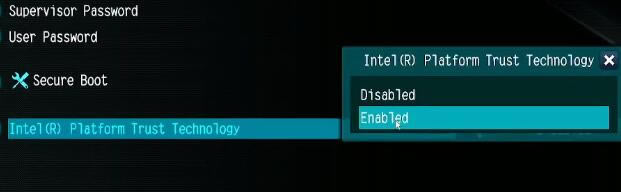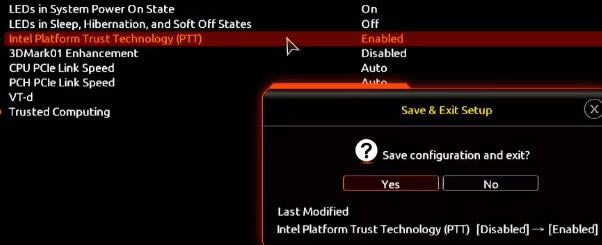TPM2.0如何打开_电脑打开TPM2.0图文详细教程
发布时间:2024-04-01 文章来源:深度系统下载 浏览:
| TPM2.0怎么开启?由于安装Win11操作系统需要在主板BIOS设置中开启TPM2.0,很多网友不知道如何开启TPM2.0,导致无法顺利安装Win11操作系统,下面小编就给大家分享下TPM2.0开启教程。 怎么在电脑主板设置中开启TPM2.01、首先我们进入系统设置,来到“更新和安全” 2、然后进入“恢复”选项,点击高级启动下的“立即重新启动” 或者直接关闭电脑重新开启根据品牌或者主板,直接按BIOS快捷键进入主板设置界面。
3、进入winre界面后,依次选择“疑难解答”“高级选项”“UEFI固件设置”“重启”
4、然后我们可以进入BIOS设置,在“安全”“高级”或者“受信任的计算”菜单下,就可以开启TPM2.0了。
5、不同的主板BIOS界面不太相同,下面是华硕主板界面开启TPM2.0教程做为演示:
6、华擎主板界面开启TPM2.0
7、技嘉主板开启TPM2.0
当然还有很多品牌的主板可能功能界面大同小异,只是进入BIOS的快捷键不同而已,大家可以根据品牌自行查询进入BIOS快捷键。 |
相关文章
本类教程排行
系统热门教程
本热门系统总排行